
Візит на будинок майстра для установки Windows обійдеться мінімум в 500 рублів. Приблизно стільки ж коштуватимуть дві флешки або упаковка з десятка DVD дисків, придатних для того, щоб самостійно записати дистрибутив ОС. Наші експерти розібралися у всіх нюансах і розповідають, як створити власний завантажувальний диск Windows 10.
Завантаження дистрибутива
Після виходу Windows 10 Microsoft відмовилася від розробки нових версій операційної системи. Замість цього, кожен півроку випускається нова збірка компонентів. Користувачам вона доступна у вигляді оновлень або готового до установки дистрибутива.
Відкриваємо розділ Windows 10 на офіційній сторінці завантаження програмного забезпечення Microsoft. Натискаємо показану на скріншоті кнопку.
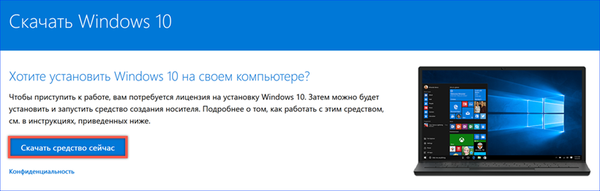
Погоджуємося з завантаженням на комп'ютер кошти створення інсталяційного носія. Присутня в назві файлу цифра позначає номер версії дистрибутива. На сьогоднішній день актуальною є +1809 або October 2018 Update.

Створення завантажувальної флешки з Media Creation Tool
Запускаємо Media Creation Tool і погоджуємося з умовами ліцензійної угоди. Програма перевірить наявність необхідного на жорсткому диску вільного місця і відповідність комп'ютера мінімальним системним вимогам для роботи Windows 10. Після цього пропонується визначитися між оновленням до останньої версії вже встановленої ОС або створенням інсталяційного носія. Вибираємо друга дія.
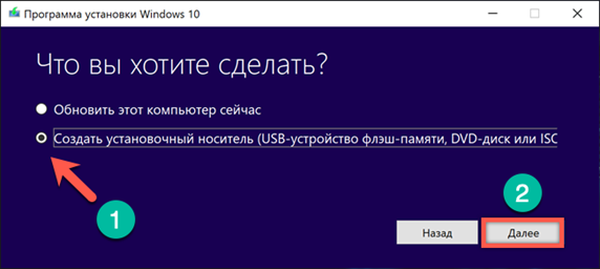
За замовчуванням програма пропонує адаптований під використовуваний комп'ютер варіант завантаження. Якщо інсталяційний носій передбачається використовувати тільки для нього, відразу переходимо до наступного етапу. Щоб отримати можливість змінити мову і архітектуру ОС знімаємо зазначену на скріншоті стрілкою галочку.
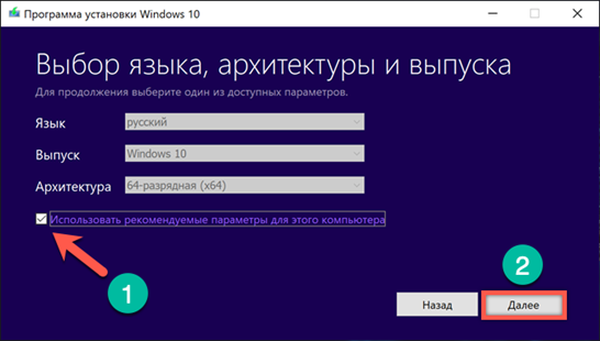
Параметри вибору стають активними. Використовуючи випадають меню визначаємо потрібні для створюваного завантажувального диска значення.

Підключаємо до комп'ютера отформатированную флешку з об'ємом не менше 8 Гб. Погоджуємося з варіантом створення завантажувального диска на USB-пристрої.

Програма просканує порти USB і видасть список підключених флешок. Перед тим як перейти до подальших дій, переконуємося, що визначений потрібний носій. На цьому етапі ще можна повернутися на крок назад або виконати повторне сканування підключених пристроїв.

Подальші дії проходять без втручання користувача. Media Creation Tool викачує дистрибутив з сайту Microsoft і автоматично створює з флешки інсталяційний носій.

Створення завантажувального DVD з Media Creation Tool
Для створення DVD диска з дистрибутивом Windows 10 виконуємо описані вище дії до четвертого пункту. Замість створення завантажувальної флешки вибираємо отримання файлу ISO. Натискання на кнопку "Далі" відкриє вікно Провідника.

В області вибору вказуємо місце, в яке будемо зберігати образ ISO. Задаємо ім'я файлу і натискаємо на кнопку "Зберегти".
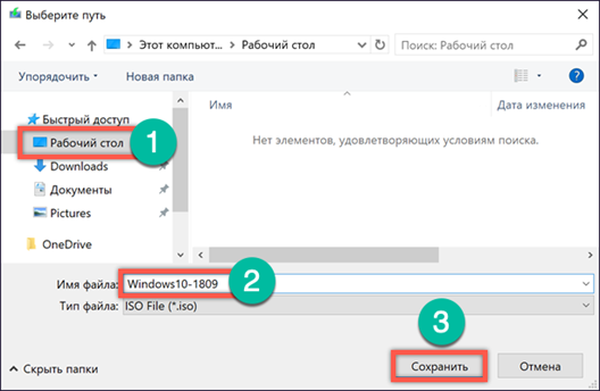
Подальші операції Media Creation Tool виконує самостійно. З'єднується з серверами Microsoft і завантажує образ операційної системи з вибраними параметрами розрядності і мовної локалізації. На останньому етапі програма пропонує відразу записати файл ISO на диск. Якщо під рукою не виявилося DVD, натискання на кнопку "Готово" збереже образ системи в вказане місце на жорсткому диску.
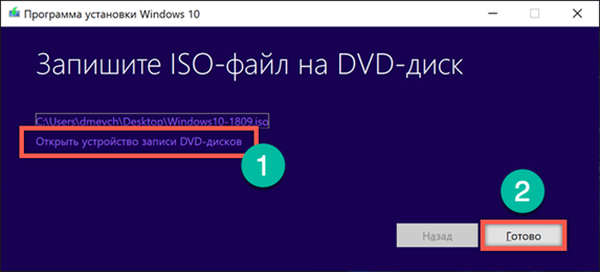
Вибравши негайну запис відкриваємо вікно з уже заданими параметрами. Змінити тут можна тільки використовуваний привід DVD. Опція може виявитися корисною в тому випадку, коли на комп'ютері їх змонтовано кілька і потрібно вибрати оптимальний.
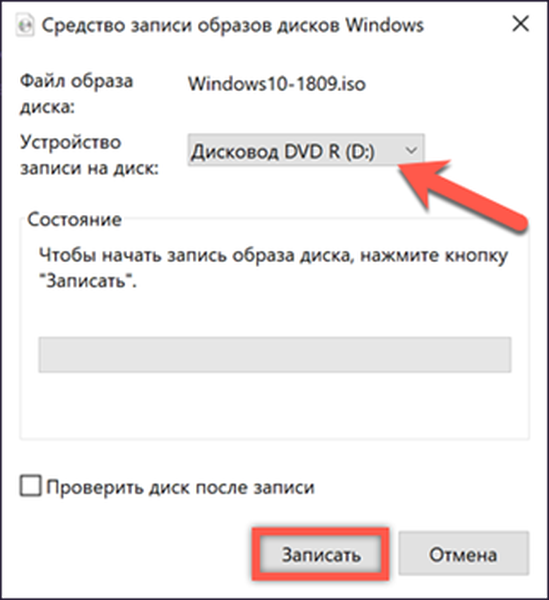
Завантаження дистрибутива Windows 10 без Media Creation Tool
Всі користувачі Windows заходячи на сторінку завантаження стикаються з необхідністю використання Media Creation Tool як засобу створення інсталяційного носія. Це досить зручно, але відкриває доступ тільки до останньої актуальної збірці ОС. Наші експерти знайшли спосіб розширити можливості користувача на початковому етапі.
Запускаємо Edge, основний браузер Windows 10. Натисканням кнопки F12 викликаємо меню розробника. У правій частині вікна браузера з'явиться додаткова область з настройками. Якщо аналогічну операцію виконати в Internet Explorer, область налаштувань відкриється в нижній частині вікна. Знаходимо тут меню "Рядок агента користувача", показане на скріншоті стрілкою.
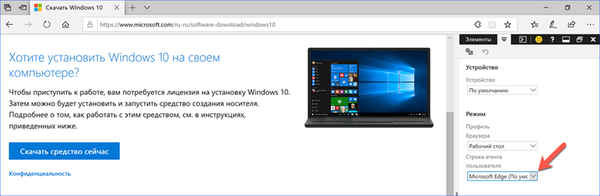
Вибираємо браузер Safari, єдиний в списку відноситься до іншої операційної системи.
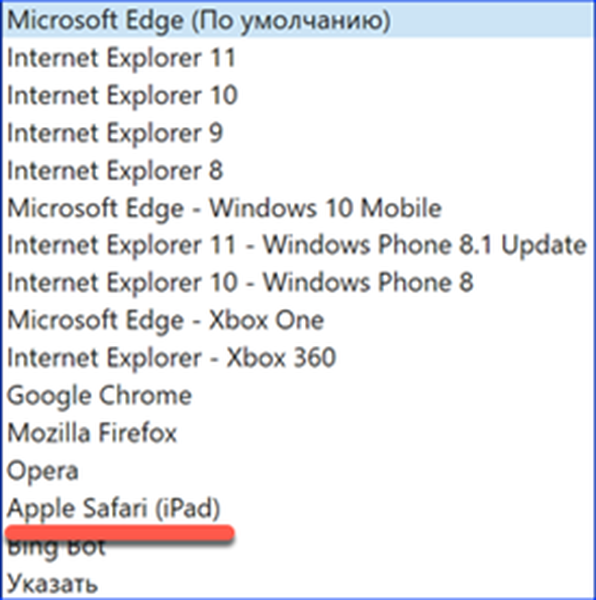
Сторінка автоматично перезавантажиться, набуваючи інший вид. В результаті виконаних маніпуляцій з'являється можливість вибору між двома останніми збірками Windows 10. Відзначаємо потрібний для завантаження варіант і підтверджуємо його.
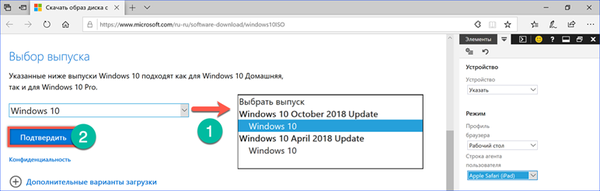
Наступним кроком вказуємо основна мова, який буде використовуватися в системі.
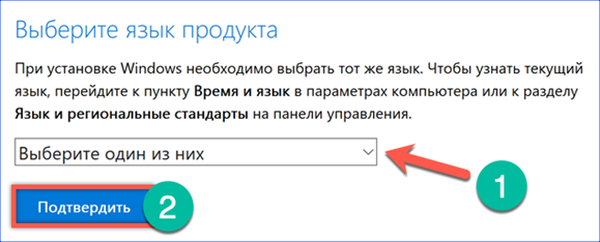
Вибираємо розрядність дистрибутива.
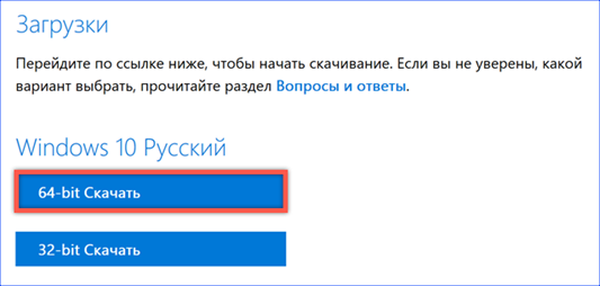
У спливаючому меню менеджера завантажень підтверджуємо бажання зберегти обраний для подальшого використання образ ISO.

Запис інсталяційного носія без сторонніх програм
При наявності файлу ISO створити завантажувальний диск можна без Media Creation Tool робота якого вимагає підключення до інтернету.
Викликаємо контекстне меню Провідника клацнувши правою кнопкою миші по збереженому образу дистрибутива. При наявності оптичного приводу вибираємо пункт, показаний на скріншоті, щоб записати його на DVD.
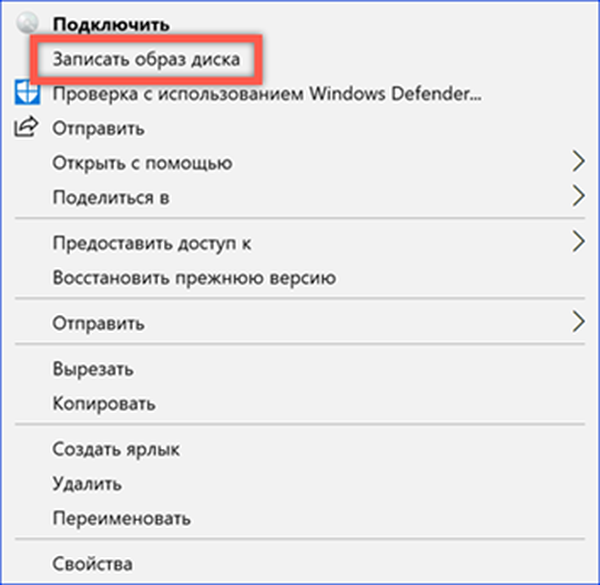
Якщо необхідно створити завантажувальний носій на флешці спочатку змонтуємо образ ISO в системі. У тому ж контекстному меню вибираємо пункт "Підключити".

Windows автоматично створює з файлу ISO віртуальний DVD привід. На скріншоті в списку пристроїв і дисків він виділений рамкою.

Відкриваємо створений віртуальний привід як звичайну папку. Виділяємо повністю вміст і копіюємо його. Для цього можна використовувати показання на скріншоті комбінації клавіш.

Відкриваємо попередньо підключений і відформатований USB-накопичувач. Вставляємо вміст, скопійоване з віртуального приводу. Чекаємо завершення операції перенесення даних.
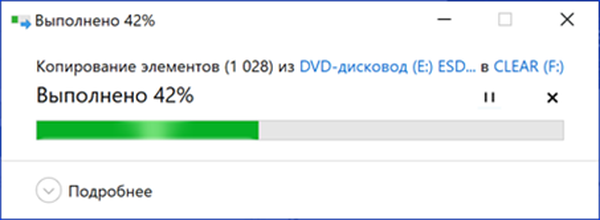
Для перевірки записи відключаємо і знову підключаємо до комп'ютера використану для створення інсталяційного носія флешку. Як видно на скріншоті її іконка тепер аналогічна змонтованому образу операційної системи. Робимо висновок про успішне виконання операції.
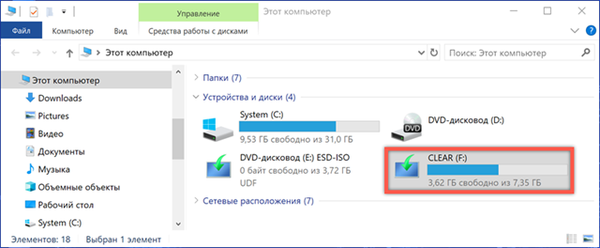
Використання програми Rufus
Альтернативою системним інструментам може виступити програма Rufus спеціально розроблена для створення завантажувальних носіїв різних операційних систем на USB. Відмінними її рисами є простота, можливість використання без установки на комп'ютер і швидкість роботи з образами ISO.
Завантажуємо останню версію Rufus з офіційної сторінки розробника. Після запуску програма автоматично визначає підключений USB-диск. Вибір способу використовуваного для створення завантажувального носія виконується вручну за допомогою кнопки зазначеної цифрою "2".
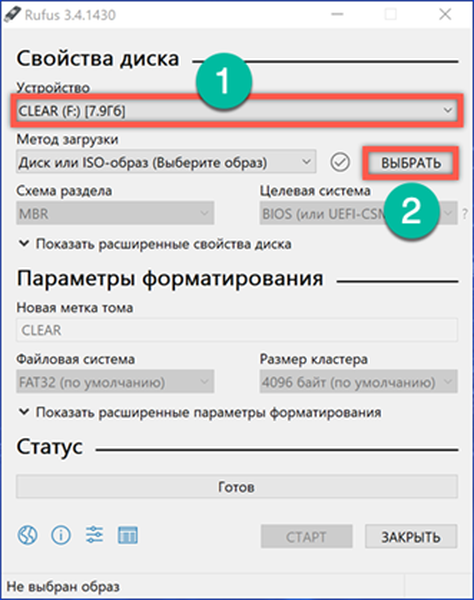
Після вказівки файлу ISO стають доступні додаткові опції, що стосуються вибору завантажувача. Для 64-бітових процесорів за замовчуванням буде використовуватися схема розділів GPT. При використанні 32-розрядної версії Windows 10, для забезпечення сумісності інсталяційного носія з обладнанням, її слід переключити на MBR. Параметр "Цільова система" в цьому випадку автоматично змінить значення з UEFI на BIOS. Опції форматування, виставлені програмою за замовчуванням, можна залишати без змін. Визначившись з вибором завантажувача, натискаємо на кнопку "Старт".

Програма попередньо форматує підключену флешку стираючи з неї всі дані. Перед виконанням цієї операції з'являється вікно з попередженням. Підтверджуємо готовність стерти інформацію з USB-накопичувача, якщо вона там є, і використовувати його для створення завантажувального диска.
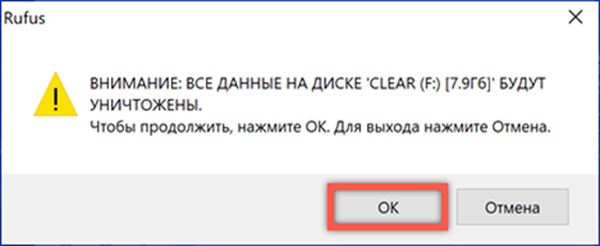
Процес запису відображається в розділі "Статус" наповненням смуги прогрес-бару зеленим кольором. Поява показаної на скріншоті написи "Готовий" означає закінчення виготовлення завантажувальної флешки. Вікно програми після цього можна закрити.

Відключивши і підключивши знову USB-накопичувач, перевіряємо його статус в Провіднику. При вдалому завершенні операції іконка флешки зміниться на використовувану в образі установника Windows 10.
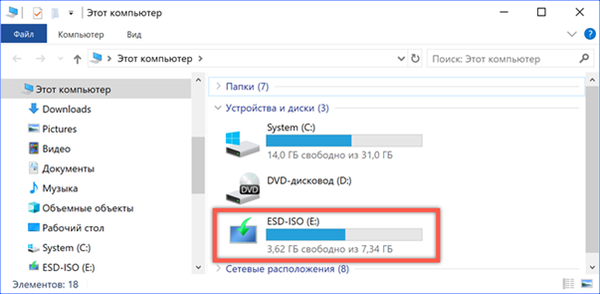
На закінчення
Отриманий описаними вище способами інсталяційний носій можна використовувати для діагностики та усунення несправності операційної системи, її відновлення або "чистої" установки. Часу на його виготовлення витрачається трохи, а наявність під рукою дистрибутива дозволяє самостійно вирішувати багато виникаючі в процесі роботи з комп'ютером проблеми.











