
Передбачити всі можливі апаратні конфігурації і гарантувати бездоганну роботу ОС на будь-який з них не може навіть такий гігант індустрії як Microsoft. В результаті невелика частина користувачів стикається з проблемами після установки оновлень Windows. Раптово з'явилися "гальма" не обов'язково наслідок вірусних атак або підступів всюдисущих Майнер. Такий же ефект викликає автоматична установка виправлення не сумісного з апаратною конфігурацією. Наші експерти розповідають, яким чином можна позбутися від "гальм" видаливши викликають їх поновлення Windows 10.
параметри Windows
Спосіб № 1 по усуненню причини гальм після поновлення.
Microsoft поступово переносить елементи управління в нову панель, роблячи її все більш функціональною з кожної складанням операційної системи. Працювати з оновленнями в ній можна вже практично повноцінно.
Відкриваємо параметри ОС, використавши поєднання клавіш "Win + i". Переходимо в розділ, позначений на скріншоті.
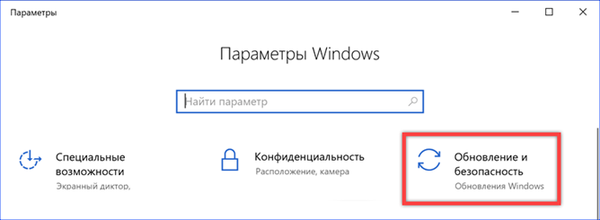
Під кнопкою ручної перевірки знаходимо посилання на журнал оновлень і натискаємо на неї.
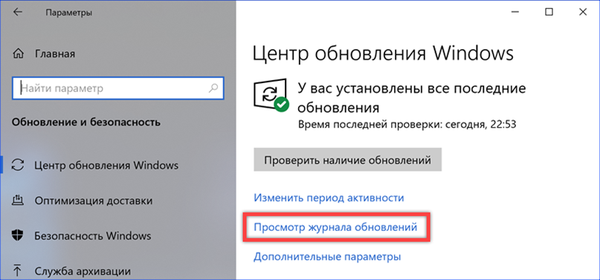
У цьому розділі налаштувань можна переглянути всі встановлені в системі патчі, які для зручності пошуку зібрані в групи. Перший пункт, розміщений прямо під заголовком, відкриває класичну панель управління з меню видалення.
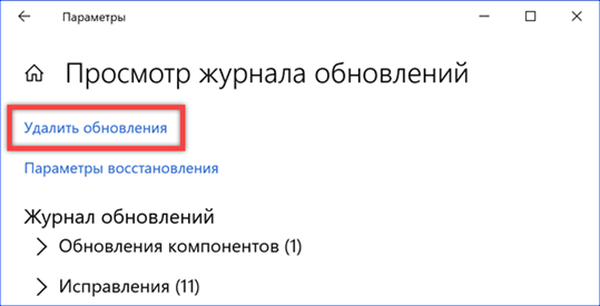
Виділяємо проблемне оновлення вибравши його із загального списку. У смузі керуючих елементів активується кнопка "Видалити". Натискаємо на неї.
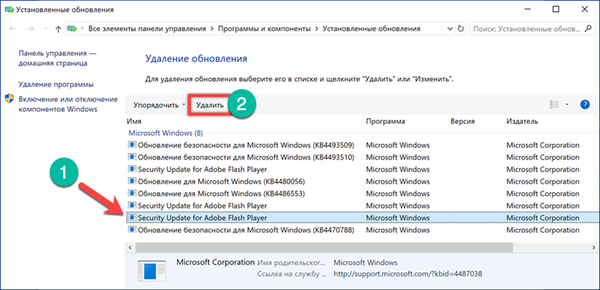
Підтверджуємо рішення позбутися від обраного апдейта.
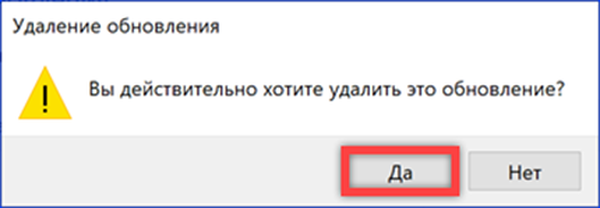
Класична панель управління
Спосіб № 2 по усуненню причини гальм після поновлення.
Оскільки процедура видалення прив'язана до використання класичної панелі управління можна відразу скористатися їй.
Викликаємо діалогове вікно "Виконати" сполучення клавіш "Win + R". Набираємо в текстовому полі "control". Віддаємо команду на запуск панелі управління кнопкою "ОК" або клавішею введення.
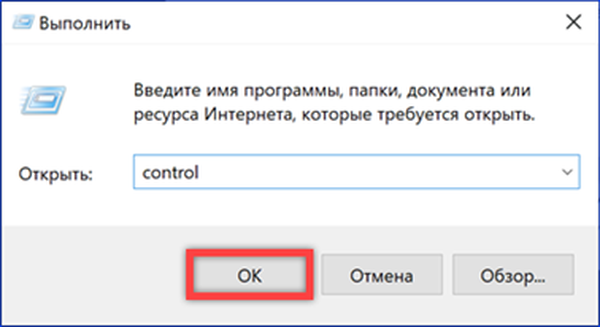
Переходимо до зазначеного на скріншоті розділу і відкриваємо його.
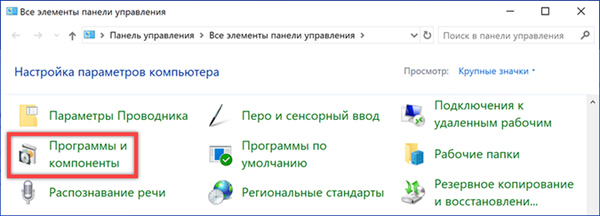
В області переходів натискаємо на виділену посилання, щоб перейти до списку встановлених патчів. Подальші дії будуть аналогічні виконаним в двох останніх пунктах попереднього розділу.
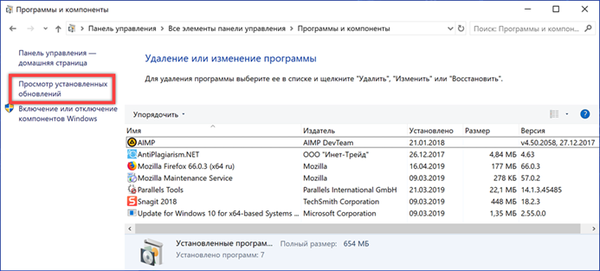
Командний рядок
Спосіб № 3 по усуненню причини гальм після поновлення.
Крім звичного всім користувачам графічного інтерфейсу, деінсталювати викликають проблеми виправлення можна за допомогою командного рядка.
Викликаємо розширене меню кнопки "Пуск" клавіатурною комбінацією "Win + X". Запускаємо командний рядок в режимі підвищених привілеїв.
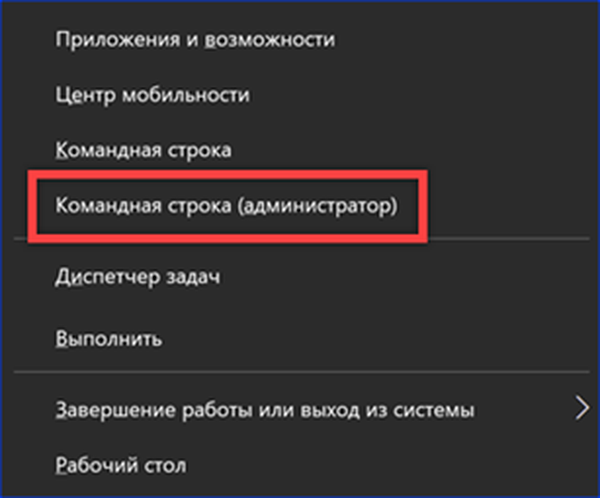
Набираємо "wmic qfe list brief / format: table". Натиснувши клавішу введення, виконуємо введену команду. У вікні консолі відобразиться список апдейтів аналогічний виведеному в класичній панелі управління. Недоліком такого методу є відсутність розширеного опису. Всі оновлення позначені тільки ідентифікаційним номером і визначити їх точне призначення за допомогою командного рядка неможливо. Для цього доведеться скористатися журналом в параметрах Windows.
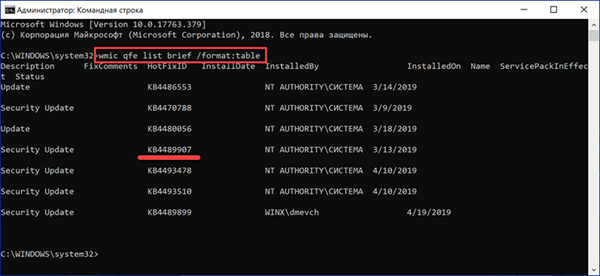
Розібравшись яке з виправлень потрібно видалити набираємо наступну команду: "wusa / uninstall / kb: XXXXXXX". Замість "XXXXXXX" вказуємо цифровий ідентифікатор, який належить до обраного пакету, і натискаємо клавішу введення.
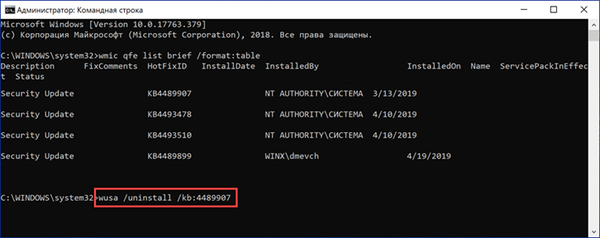
Відкривається вікно автономного установника. Підтверджуємо рішення деінсталювати вказаний в тексті команди патч.
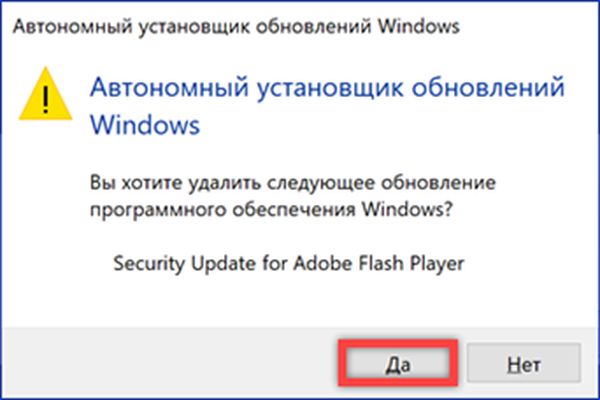
Особливі параметри завантаження
Спосіб № 4 по усуненню причини гальм після поновлення.
Ще один варіант видалення проблемних компонентів передбачає використання середовища відновлення. Скористатися ним можна як з графічного інтерфейсу, так і завантажившись з інсталяційного диска.
У розділі "Оновлення і безпеку" параметрів операційної системи вибираємо в бічному меню пункт "Відновлення". Знаходимо розділ "Особливі варіанти завантаження" і натискаємо кнопку, виділену на скріншоті рамкою.
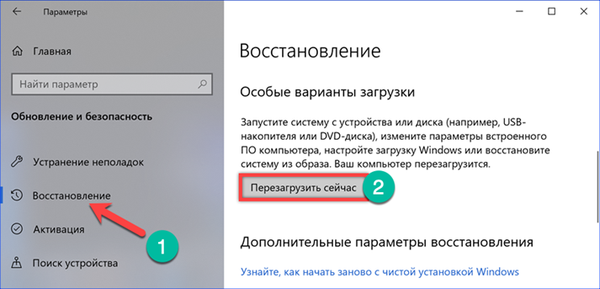
Комп'ютер перезавантажитися і активує середу відновлення Windows. Вибираємо розділ "Пошук і усунення несправностей".
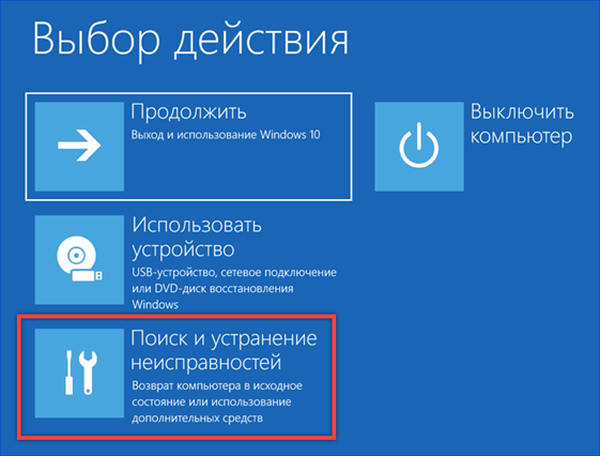
Відкриваємо пункт "Додаткові параметри".
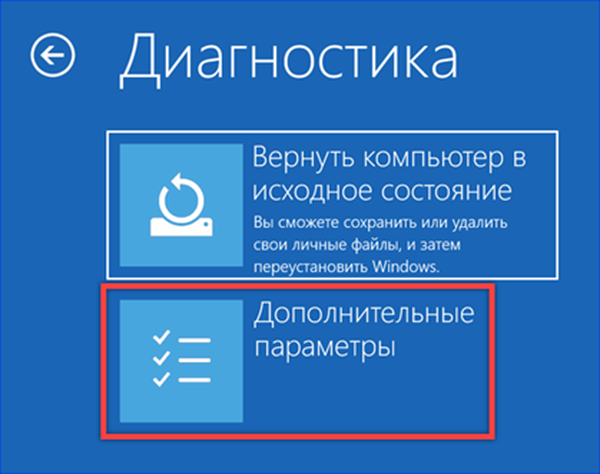
Переходимо в розділ, зазначений рамкою.
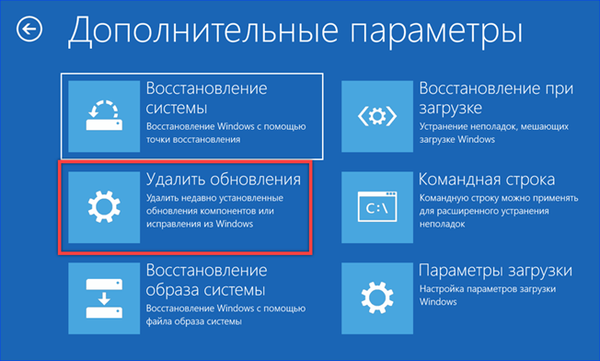
Тут пропонується два варіанти дій: видалення останнього виправлення або оновлення компонентів операційної системи. Залежно від того, що є причиною "гальм" комп'ютера, вибираємо підходящий варіант. Для запуску процесу видалення потрібно підтвердити паролем обліковий запис користувача.
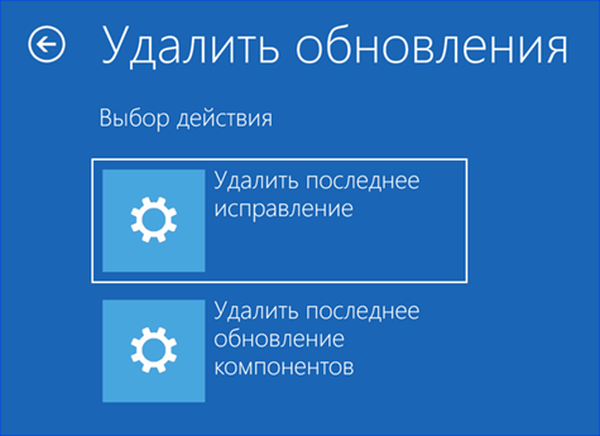
Show or hide updates
Спосіб № 5 по усуненню причини гальм після поновлення.
Просто видалити проблемний пакет оновлень з комп'ютера недостатньо. При черговій перевірці система знову знайде його на сервері Windows Update і спробує встановити. Уникнути цього допомагає невелика утиліта розроблена Microsoft. Працює вона без установки і робить небажане оновлення недоступним для завантаження.
Видаливши проблемний апдейт будь-яким з наведених вище способів, запускаємо завантажене за посиланням додаток. У вікні, натискаємо кнопку "Далі".
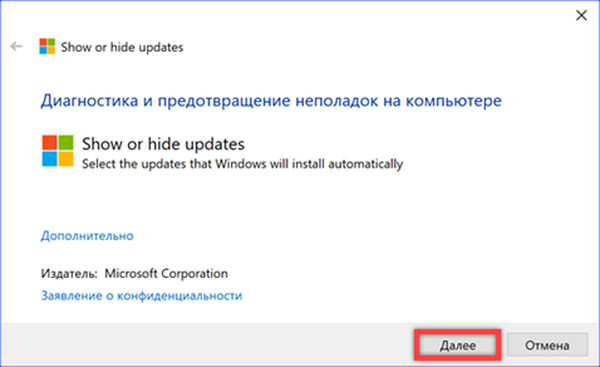
Використовуємо пункт "Hide updates". Утиліта звернеться до служби Windows Update, щоб вийде список доступних для комп'ютера пакетів оновлень.
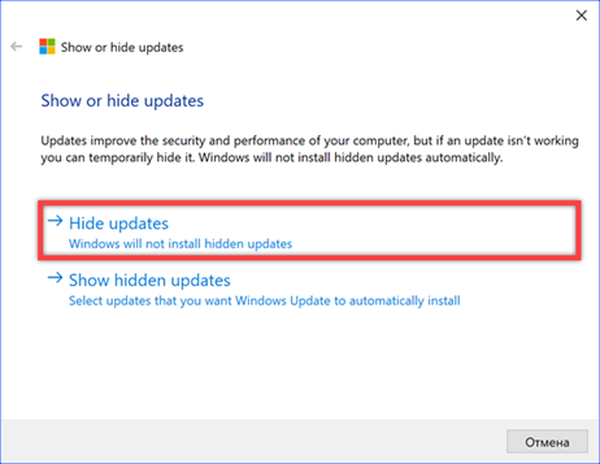
Відзначаємо галочкою небажаний для установки патч і натискаємо "Далі". В результаті виконаних дій апдейт не буде доступний широкому в списку доступних і перестане завантажуватися на комп'ютер.
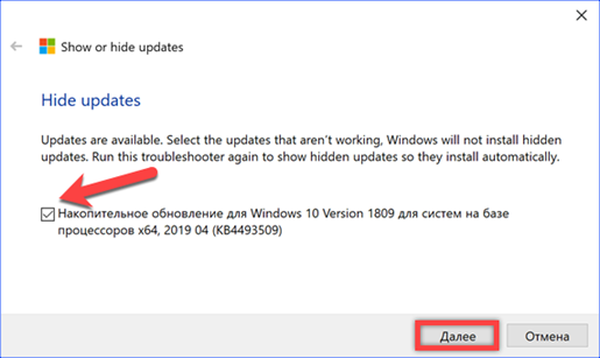
Якщо в подальшому стане відомо, що викликається пакетом оновлень проблема вирішена, його можна буде встановити. Скориставшись утилітою, вибираємо на другому кроці пункт "Show hidden updates". Знявши раніше встановлену галочку, робимо виправлення доступним для завантаження.
На закінчення
Способи, наведені нашими експертами, дозволяють прибрати проблемне оновлення і заборонивши його повторну установку позбавити комп'ютер від з'явилися "гальм".











