
На комп'ютері, як і на будь-якому робочому місці, для наведення порядку періодично потрібно проводити "генеральне прибирання". Розібрати старе, видалити непотрібне, щось відправити в "хмара". Регулярне виконання цих дій дасть змогу підтримувати продуктивність жорсткого диска в оптимальних межах. Тестування показує, що заповнення SSD не повинно перевищувати 75% загальної місткості. Для HDD це значення може становити 80-85%. Наші експерти розповідають, як звільнити місце на диску С в Windows 10 і підтримувати його на оптимальному рівні.
контроль пам'яті
Для управління очищенням дискового простору і його автоматизації Microsoft впровадила в операційну систему функцію контролю пам'яті.
Відкриваємо параметри Windows клавіатурною комбінацією "Win + i". Переходимо в означений на скріншоті розділ.
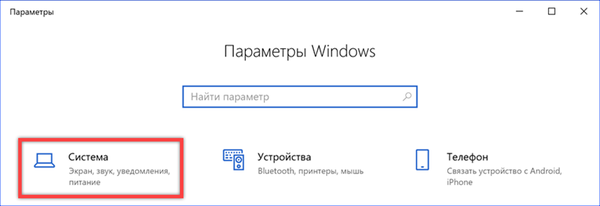
В області переходів вибираємо "Пам'ять пристрою". Включаємо вказаний цифрою "2" перемикач для використання автоматизації. Для швидкого очищення дискового простору призначена гіперпосилання "Звільнити місце зараз". Вище неї розташовується настройка автоматичних дій. Розглянемо докладніше обидві функції.
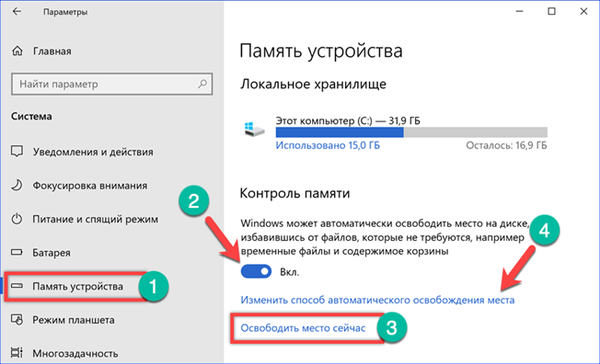
Проаналізувавши вміст локального сховища, система видає список файлів, які можна безболісно видалити. Використовуючи відмічені стрілками перемикачі можна вносити в нього зміни, регулюючи обсяг очищуваного простору. На скріншоті підкреслять загальний розмір обраних тимчасових файлів і розмір, займаний копіями регулярних оновлень. Натискаючи кнопку "Видалити" очищаємо диск С від нагромадилося "сміття".

У розділі управління автоматизацією передбачається настройка виконаного вручну видалення тимчасових файлів. Меню, що випадає цього пункту зазначено цифрою "1". Варіанти передбачають регулярне очищення із заданою періодичністю або при критичному зниженні рівня вільного місця. Цифрою "2" на скріншоті показаний перемикач, який активує видалення файлів із кошика і папки "Завантаження". Меню, що випадає з параметрами періодичності для цих пунктів однакове. На скріншоті воно позначене трійкою. В самому кінці розділу знаходиться кнопка швидкого видалення. Операція виконується з застосуванням заданих в ньому параметрів.

Зміна місця зберігання
Коли в системі встановлено два жорсткі диски або один розбитий на кілька розділів існує можливість визначити для користувача файлів нове місце зберігання.
У розглянутому вище розділі налаштувань ОС прокрутити "Контроль пам'яті" і знаходимо пункт "Інші параметри сховища". Натискаємо зазначену на скріншоті гіперпосилання.
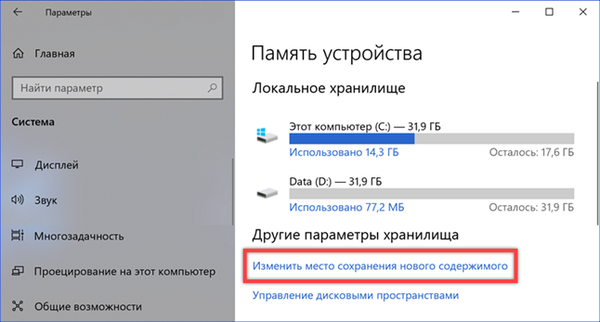
Використовуючи розташовані тут випадають меню, можна для кожної папки входить в профіль користувача (музика, фото, документи, фільми) призначити нове розташування. Інформація, що займає місце, але не вимагає постійного доступу буде зберігатися на другому накопичувачі. В результаті виконаних дій на диску D з'явиться папка з ім'ям користувача і правами доступу аналогічними основний.
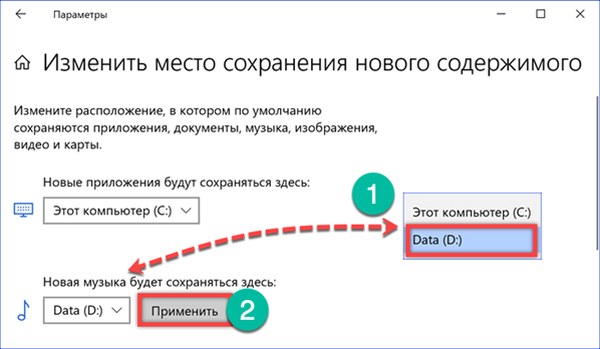
Для того, щоб створена схема перенесення даних почала працювати потрібно в Провіднику задати нове розташування вибраних директорій. Вибираємо папку в області швидкого доступу і викликаємо контекстне меню. Відкриваємо пункт "Властивості".

Переходимо на закладку "Розташування". Тут вказано існуючий шлях до папки. Натискаємо кнопку "Перемістити".

Переходимо на диск D, відкриваємо каталог з ім'ям користувача і вказуємо в ньому папку для поєднання. Завершуємо операцію натиснувши на кнопку, позначену трійкою.

Задавши шлях для збереження музичних композицій, застосовуємо зроблені зміни.

Windows запропонує закінчити поєднання директорій і перемістити наявні файли в нове розташування. Погоджуємося, натискаючи "Так". Після завершення перенесення все нові музичні композиції будуть зберігатися на диску D.
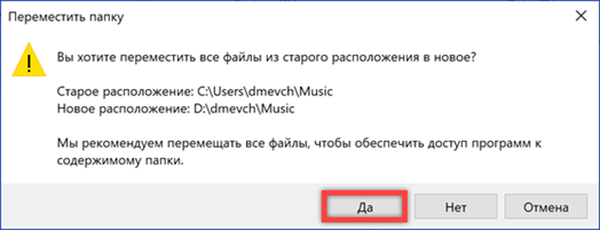
Очистка диска
Системна утиліта "Очищення диска" входить до складу операційної системи більше 20 років, вперше з'явившись в Windows 98. Будучи попередницею функції "Контроль пам'яті" вона набагато перевершує її за можливостями.
Для швидкого доступу скористаємося пошуком, набравши в текстовому полі слово "очищення". Запускаємо виявлену програму з адміністративними правами. Таким чином відразу отримуємо доступ до розширених функцій.

У вікні вибираємо диск С, який збираємося очистити.
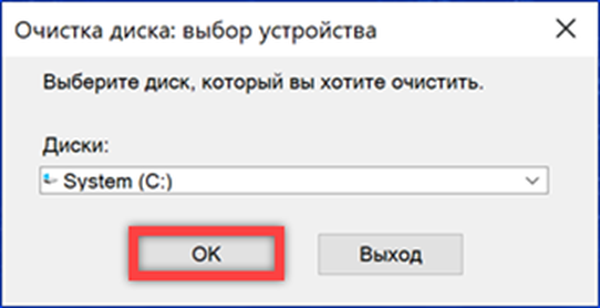
Windows проведе аналіз накопичувача, і видасть результат. У верхній частині вікна виводиться сумарний розмір дискового простору, який можна звільнити. У позначеної стрілкою області проставляем або знімаємо галочки, вибираючи файли, які підлягають видаленню. Натискаємо кнопку "ОК".

Підтверджуємо своє рішення видалити вибране файли.
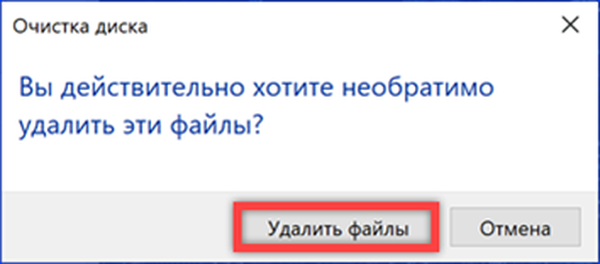
Якщо перейти в основному вікні програми на вкладку "Додатково" можна побачити ще дві кнопки "Очистити". Перша відкриває класичне меню видалення програм. Друга, коли активна послуга "Захист системи", дає можливість стерти старі точки відновлення.

Оскільки видаляються всі знімки стану системи, крім самого останнього, дія доведеться підтвердити додатково.
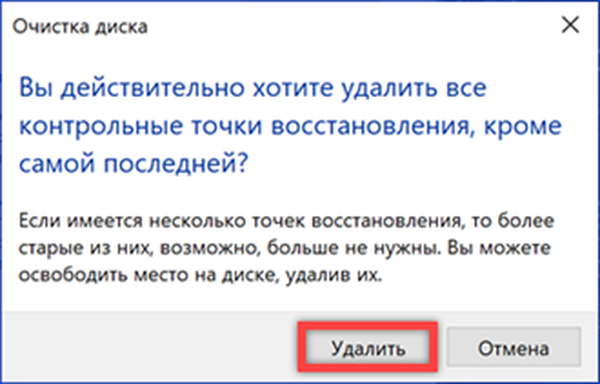
профілі очищення
Утиліта очищення підтримує створення конфігурацій для автоматичного виконання завдань. Можна, наприклад призначити розклад звільнення дискового простору від копій отриманих оновлень.
Відкриваємо розширене меню кнопки "Пуск" комбінацією клавіш "Win + X". Запускаємо командний рядок в режимі підвищених привілеїв.
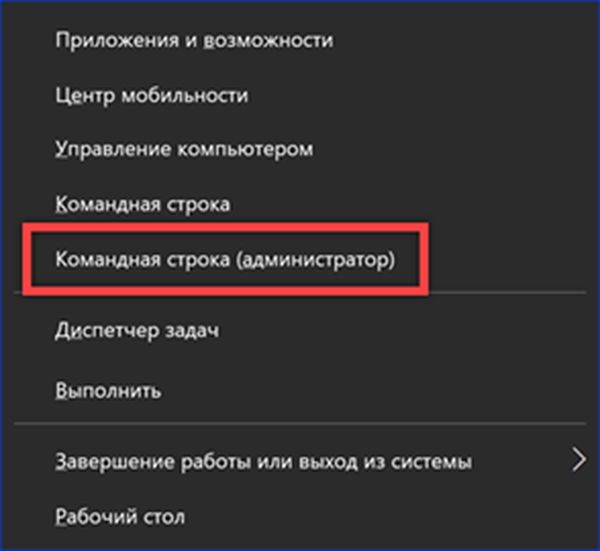
Набираємо команду "cleanmgr / sageset: x". Замість букви "Х" вказуємо цифрове значення в діапазоні від 0 до 9999. Таким чином можна створити до десяти тисяч різних профілів.

Відкривається вікно утиліти "Очищення диска". Галочками відзначаємо файли, які потрібно видалити при виконанні створеної завдання. Завершуємо роботу натиснувши "ОК". Повторне введення команди на створення профілю з заданим раніше номером відкриває вікно параметрів для редагування.
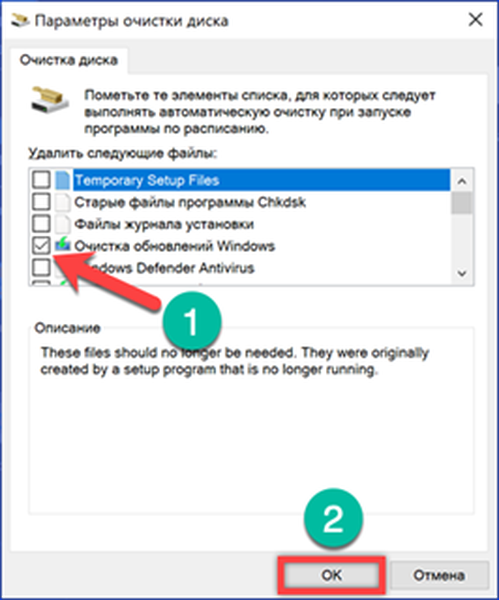
Для запуску створеного сценарію також використовується командний рядок в режимі підвищених привілеїв. Набираємо "cleanmgr / sagerun: x". Замість "X" у текст команди підставляємо заданий при створенні конфігурації цифрове значення.

Щоб не використовувати консоль для запуску сценарію, можна створити для нього ярлик. Натискаємо мишкою на вільне від іконок місце робочого столу і викликаємо контекстне меню. Розгортаємо пункт "Створити" і вибираємо "Ярлик".
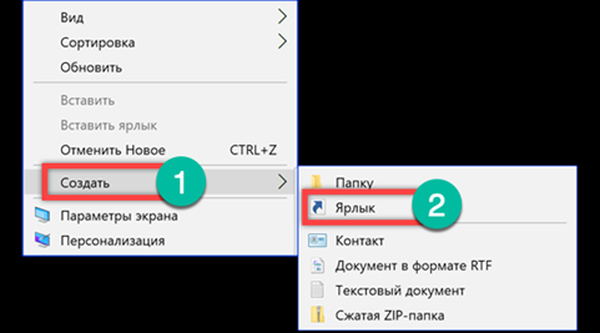
В поле "розташування об'єкта" вводимо команду "cleanmgr / sagerun: x" яку використовували в консолі для запуску створеного сценарію.

Задаємо ім'я для ярлика. Натискаємо кнопку "Готово". На робочому столі з'явиться нова іконка з логотипом програми "Очищення диска" і заданим назвою. Тепер створений сценарій можна запускати як будь-який додаток Windows, в міру необхідності звільняючи місце на диску С.
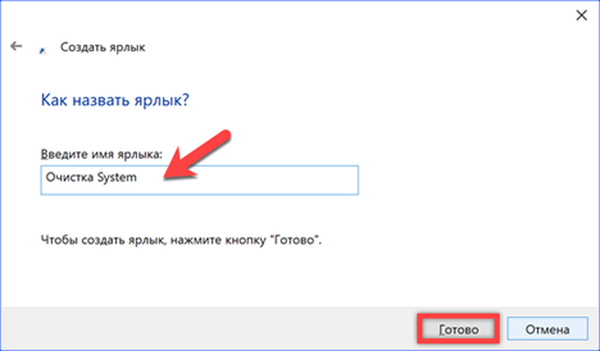
Зменшення обсягу, займаного точками відновлення
Крім повного видалення контрольних точок відновлення можна зменшити обсяг, займаний ними на накопичувачі. За замовчуванням на ці цілі виділяється 5% від загальної місткості, але не більше 10 Гб.
Викликаємо діалогове вікно "Виконати" за допомогою клавіатурної комбінації "Win + R". Набираємо в текстовому полі "control system". Запускаємо команду на виконання натисканням клавіші введення або кнопки "ОК".
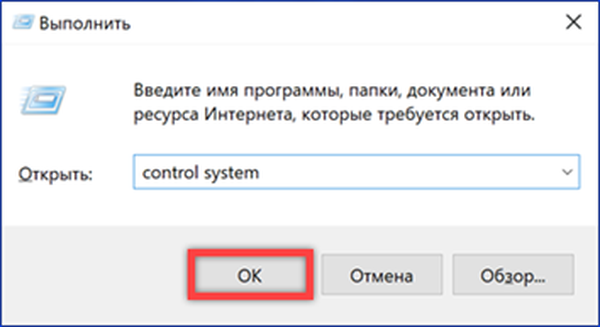
Відкриється класична панель властивостей системи. В області швидких переходів вибираємо зазначений рамкою розділ.
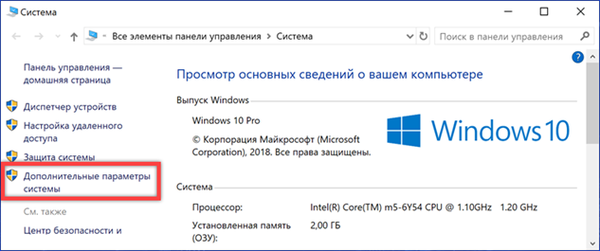
Переходимо на вкладку "Захист системи". Натискаємо кнопку "Налаштувати".
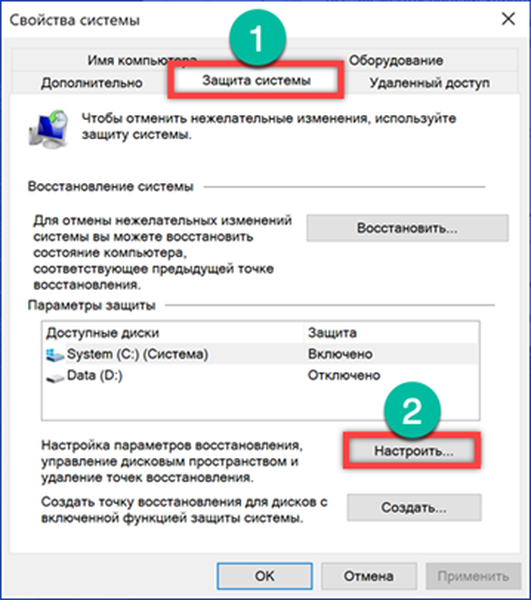
Використовуючи показаний стрілкою повзунок зменшуємо розмір дискового простору, що виділяється для збереження контрольних точок відновлення. Вище регулятора показується фактично зайнятий обсяг, а знизу виділяється на перспективу. Останній враховується у відсотках від загальної місткості диска. При зміні на кожну одиницю виділений розмір підраховується в гигабайтах і в міру зменшення в мегабайтах. Позначена цифрою "2" кнопка дозволяє стерти всі раніше створені точки. Завершивши регулювання, натискаємо "Застосувати".

Зміна розміру кошика
Видаляються в Windows файли за замовчуванням відправляються в кошик. При цьому, далеко не всі регулярно займаються її очищенням. Для такої категорії користувачів Microsoft передбачив в складі функції "Контроль пам'яті" режим автоматичного звільнення кошика через певний проміжок часу. Проте більш дієвим варіантом може стати ручне обмеження її розміру.
Правою кнопкою мишки викликаємо контекстне меню кошика. Вибираємо в ньому пункт "Властивості".

За замовчуванням Windows виділяє 10% дискового простору для зберігання вилучених файлів. Щоб не перетворювати кошик в "комору" для непотрібного "сміття" задамо їй більш відповідний розмір. Виділяємо диск С і виставляємо цифрами значення, яке вважаємо прийнятним. Для прикладу виберемо 1 Гб, зменшивши займане місце в три рази.
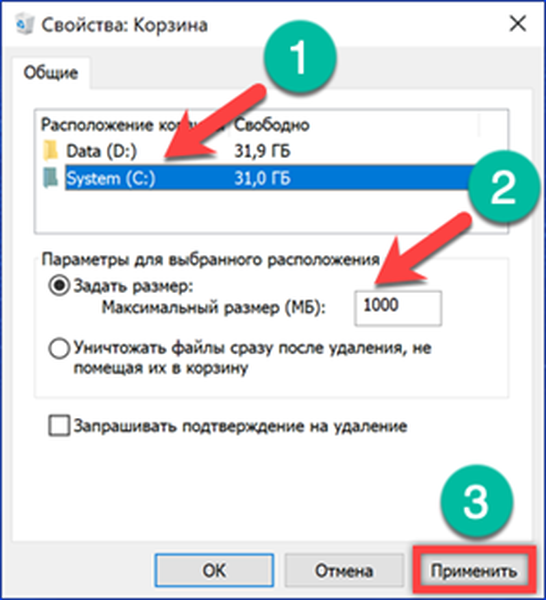
Після виконаних маніпуляцій, при видаленні файлу розмір якого перевищує встановлений для кошика значення, система буде запитувати підтвердження.

Відключення режиму глибокого сну
Технологія глибокого сну дозволяє не вимикати комп'ютер після завершення сеансу роботи, але при цьому скоротити до мінімуму споживання енергії. Найбільш актуальний такий режим використання для ноутбуків. Інформація про стан системи перед переходом в гібернацію записується в прихований файл hiberfil.sys на диску С. На десктопном ПК, який вимикається після кожного сеансу, його можна відключити.
На скріншоті показаний Провідник в режимі відображення прихованих файлів і виділений файл глибокого сну. Розмір його прив'язується до обсягу оперативної пам'яті і визначається диспетчером живлення ядра Windows на етапі установки. У наведеному прикладі він становить 6,6 Гб. Ми залишаємо вікно Провідника відкритим для візуального контролю результатів виконуваних операцій.
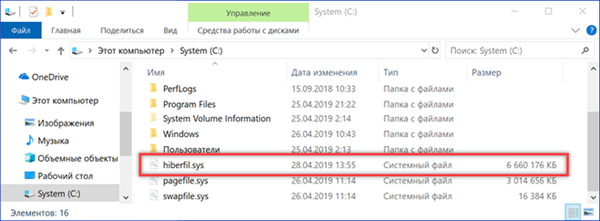
Запускаємо командний рядок в режимі адміністратора. Набираємо "powercfg -h off". Режим глибокого сну відключиться і файл hiberfil.sys зникне у вікні Провідника. Зворотне включення виконується командою "powercfg -h on". Незручність даного методу полягає в тому, що одночасно з відключенням глибокого сну відбувається і вимикання режиму швидкого запуску комп'ютера. Якщо результат серйозно вплинув на час старту Windows можна використовувати інший варіант налаштувань.

Крім повного відключення є можливість обмежити розмір файлу гібернації. При цьому зберігається можливість швидкого старту операційної системи. Набираємо в командному рядку "powercfg -h / type reduced". На скріншоті видно, що розмір hiberfil.sys зменшився майже в два рази в порівнянні з вихідним станом. Тепер він становить 3,4 Гб. Повернути початкову конфігурацію можна командою "powercfg -h / type full".

На закінчення
Наведені нашими експертами методи не обов'язково використовувати в повному обсязі. Для досягнення оптимального результату на конкретному комп'ютері може зажадати комбінація з декількох способів, а може вистачити і простий регулярного очищення диска.











