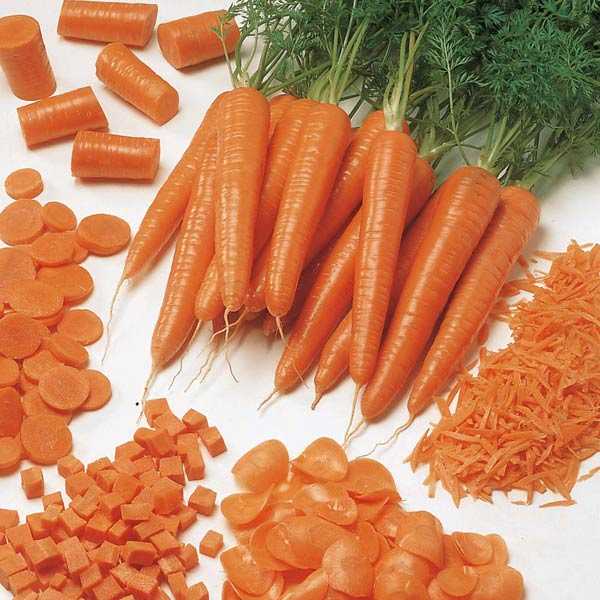Стартова сторінка - це перше що побачить користувач, запустивши браузер. Вибір її цілком залежить від особистих переваг. Кому-то важливо отримати швидкий доступ до пошукової системи, а хтось хоче відкрити свій профіль у соціальній мережі. Наші експерти розповідають, як змінити параметри запуску Google Chrome і налаштувати його під свої переваги.
Елементи стартової сторінки Google Chrome
За замовчуванням стартова сторінка браузера містить керуючі елементи, що дозволяють зробити її більш зручною. На скріншоті вони вказані цифрами, які позначають порядок подальшого розгляду.
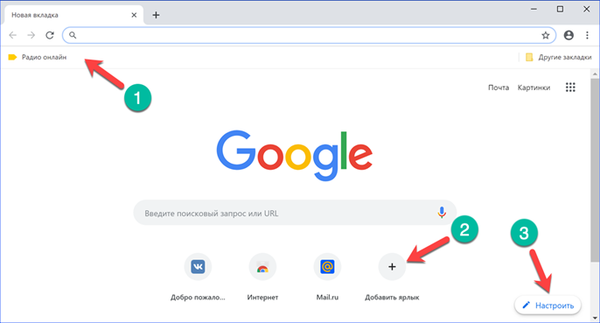
Панель закладок Google Chrome
Панель з'являється в Chrome, як тільки користувач додає першу закладку і розміщується безпосередньо під адресним рядком.
Для збереження відвіданого сайту досить натиснути на піктограму зірки, показану стрілкою. В результаті з'явиться спливаюче вікно з керуючими елементами. В поле "Назва" редагуємо псевдонім сторінки. Зазвичай воно містить пояснювальну інформацію, яку не потрібно зберігати при постійному відвідуванні. Натискання на кнопку "Готово" помістить опис і піктограму сайту на панель закладок.
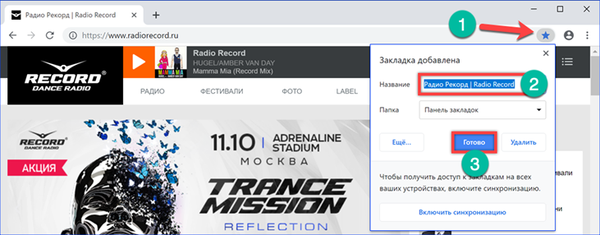
Меню, що випадає дозволяє задати папку, використовувану для подальшого зберігання. За замовчуванням Chrome ділить все зберігаються сайти на два типи. Ті, що поміщаються на панель і "Інші закладки". Останні збираються в загальну папку. Після приміщення в неї першої сторінки вона відображається в правому куті панелі закладок. Останній пункт меню передбачає, що користувач вкаже іншу папку, відмінну від автоматично створених. Кнопка "Ще" відкриває в окремому вікні розширений діалог збереження.
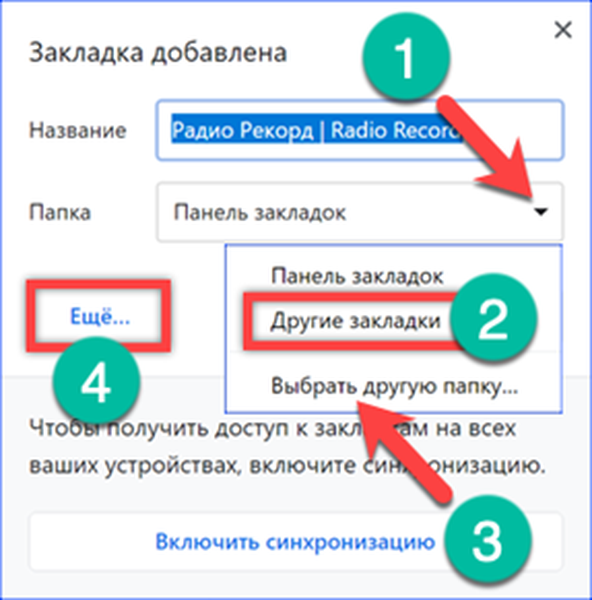
Перші два поля призначені для редагування Імен сайту і його адреси. Нижче вказані наявні за замовчуванням місця зберігання закладок. Посилання, зазначена цифрою "3", дозволяє створити нову папку, вкладену в уже існуючі, щоб сортувати сайти за певними користувачем ознаками.
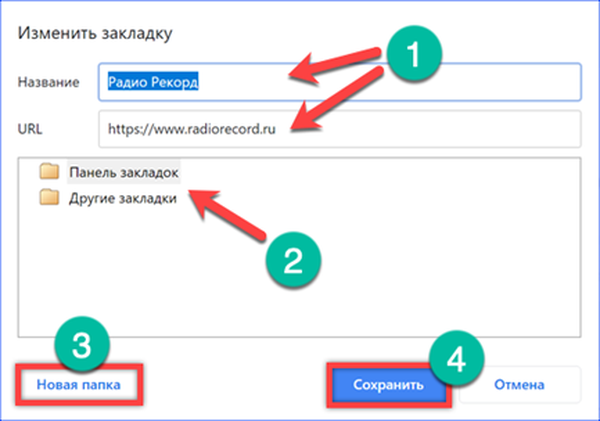
Для управління закладками розгортаємо керуючу панель, натиснувши на три крапки, розташоване правіше адресного рядка. Далі переходимо до пункту, зазначеного цифрою "2" і відкриваємо вкладене меню. Зазначений рамкою пункт включає режим постійного відображення панелі закладок. За умовчанням вона забирається, щоб відкритий ресурс міг займати максимум корисного простору у вікні браузера. Після активації цього пункту панель постійно буде відображатися під адресним рядком. Прибрати її можна за допомогою клавіатурного поєднання "Ctrl + Shift + B".
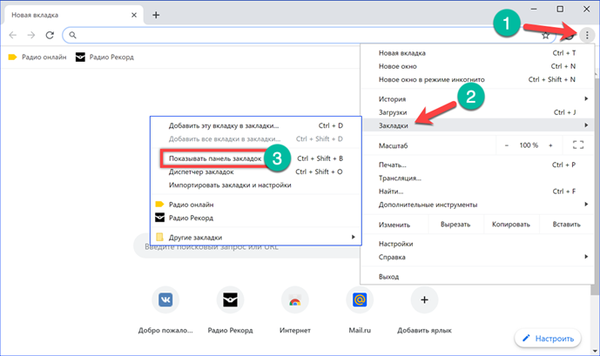
Для сортування збережених сторінок служить диспетчер закладок. Дістатися до нього можна описаним вище шляхом за допомогою вкладеного меню або застосувавши клавіатурне поєднання. Використовуємо другий варіант і натискаємо кнопки "Ctrl + Shift + O". Диспетчер відкриється в окремій вкладці браузера. Для кожного запису тут можна викликати управляє меню натиснувши на зазначене цифрою "1" три крапки. Швидке сортування виконується перетягуванням між папками.
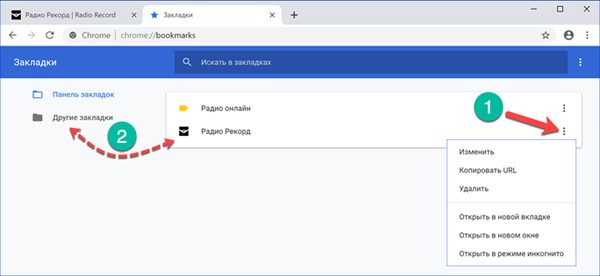
При необхідності переміщення збережених сторінок можна виконувати і без диспетчера. Натискаємо на папку "Інші закладки" і захопивши іконку сайту в видає списку перетягуємо на панель. Зворотна дія також можливо. Іконку з панелі потрібно перенести на зображення папки "Інші закладки" і потім розмітити в випадаючому списку.
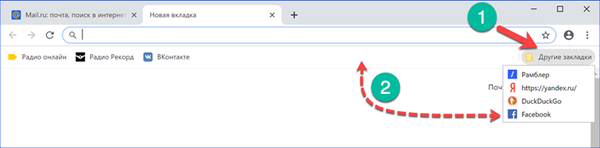
Область ярликів Google Chrome
Область ярликів, що відображають часто відвідувані ресурси, розташовується в нижній частині вікна браузера під текстовим полем для введення пошукового запиту. Список сайтів можна редагувати вручну, вносячи нові пункти або видаляючи непотрібні.
Кількома мишкою на іконку з символом "+" викликаючи контекстне меню. Вводимо в відмічені стрілками і цифрою "2" поля назва ресурсу і його URL. Натискаємо "Готово" створюючи новий ярлик швидкого доступу.
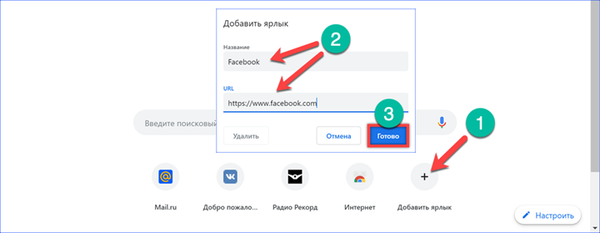
Для видалення непотрібного елементу наводимо покажчик миші на його іконку. Навколо з'явиться квадратна область затемнення. Натискаємо на показане стрілкою три крапки в правому куті викликаючи контекстно меню. З його допомогою можна змінити назву або URL обраної сторінки. Зазначена двійкою текст буде вилучатися елемент з області ярликів.
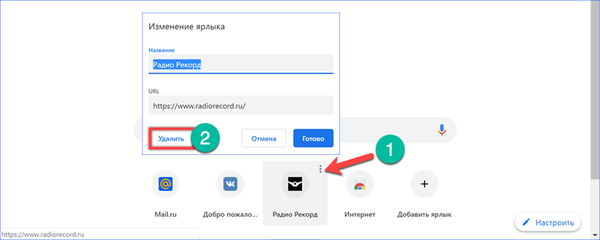
Налаштування зовнішнього вигляду Google Chrome
Останній з розглянутих елементів управління призначений для радикальної зміни зовнішнього вигляду оглядача.
Натискаємо "Налаштувати" в правому нижньому кутку вікна Chrome. У спливаючому меню спочатку активні дві кнопки. Обидві відповідають за завантаження фонових зображень. Як джерело можна вибирати сервера Google або локальну папку на комп'ютері.
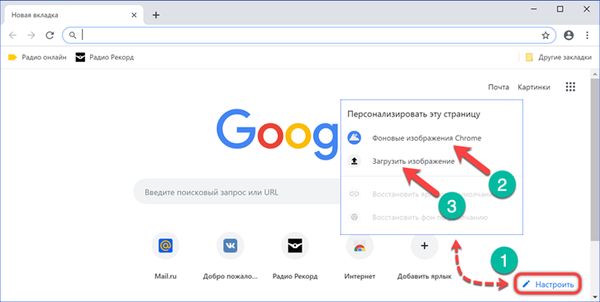
Фонові зображення Chrome згруповані по розділах. На скріншоті показана підбірка "Фото Землі". Вибираємо вподобану картинку і натискаємо "Готово".
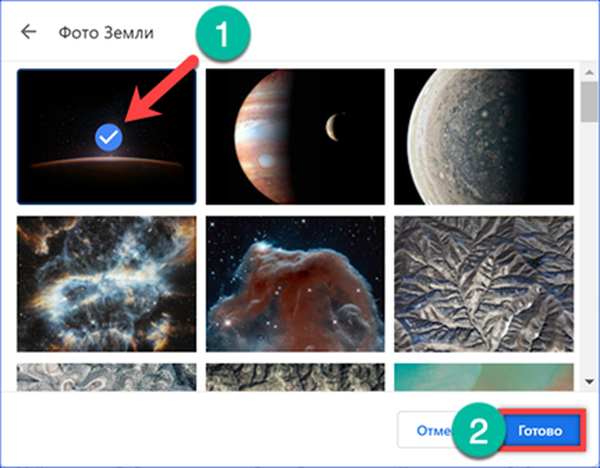
Аналогічним чином влаштована і установка фонового зображення з локальної папки. Оглядач відкриває вікно Провідника, в якому виконується пошук. Вибравши відповідну картинку, виділяємо її і натискаємо "Відкрити".
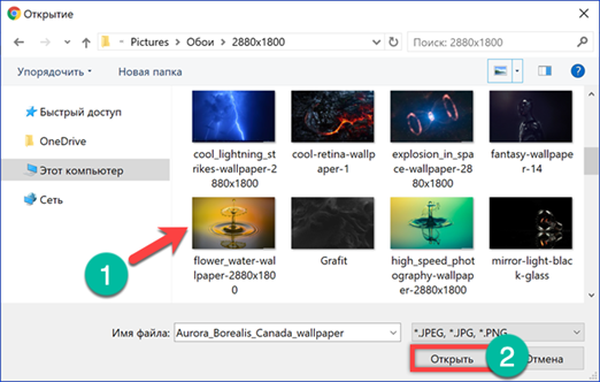
В результаті виконаних маніпуляцій Chrome під час запуску набуває зовсім інший вигляд.
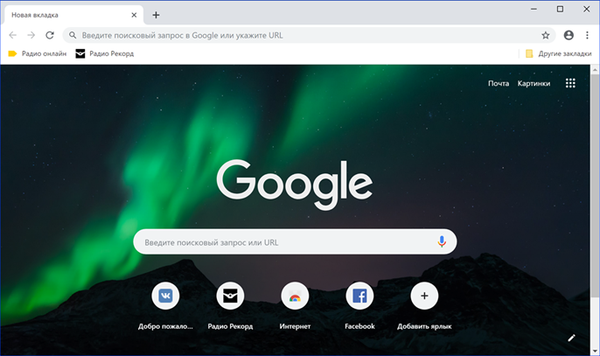
Заміна стартової сторінки Google Chrome
Стартову сторінку можна змінити разом з пошуковою системою відвідавши сайт Яндекс, найбільшого конкурента Google.
Спливаюче вікно з пропозицією займає майже половину корисної площі. Кількома на жовту кнопку погоджуючись на установку додаткового розширення.
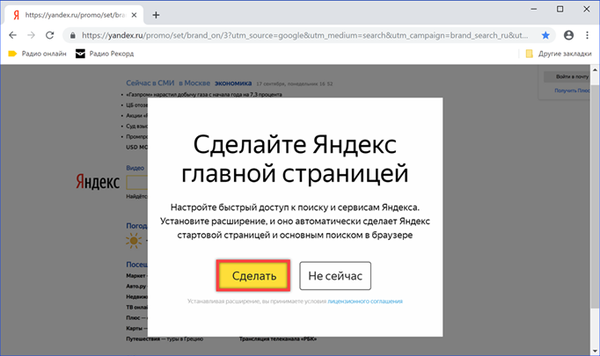
У браузері відкриється нова вкладка з інтернет-магазином Chrome. Натискаємо кнопку "Встановити".
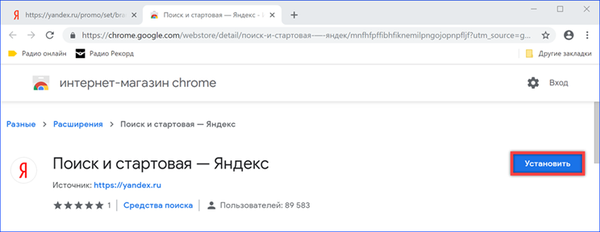
У спливаючому вікні ще раз підтверджуємо бажання використовувати розширення Яндекс.
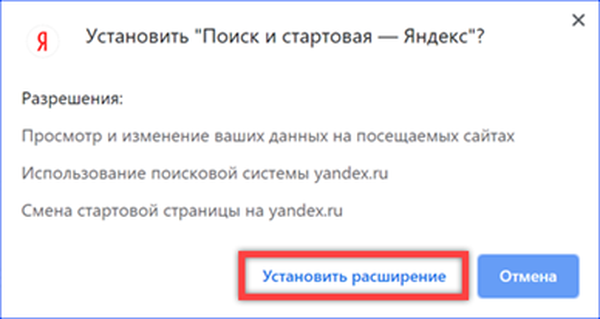
Перезапускаємо браузер і останній раз погоджуємося із заміною пошукової системи і стартової сторінки.
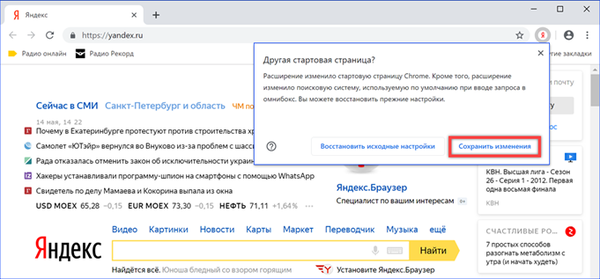
Додаткові настройки запуску Google Chrome
Розробниками, крім використовуваного за замовчуванням, передбачено ще кілька варіантів запуску Chrome.
Викликаємо управляє меню браузера натиснувши на три крапки праворуч від адресного рядка. Відкриваємо пункт, виділений на скріншоті рамкою.
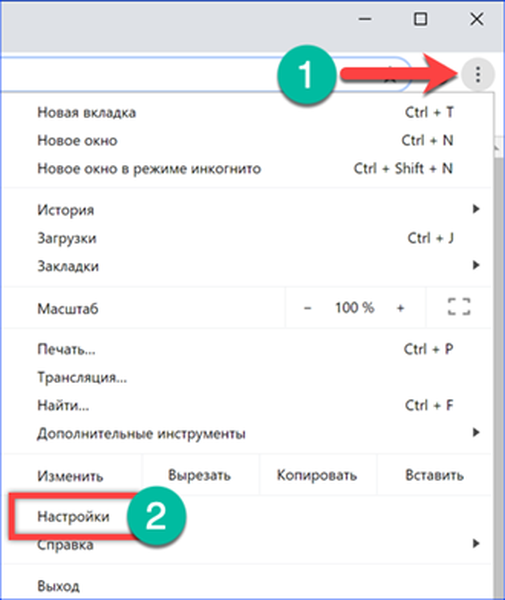
Останній розділ відкрилися в новій вкладці налаштувань називається "Запуск Chrome". Параметри стартової сторінки задаються трьома перемикачами. Режим "Нова вкладка" використовується за умовчанням. Наступний пункт, зазначений цифрою "2", дозволяє відтворити останній активний сеанс. При запуску оглядача одночасно активуються всі вкладки, які користувач тримав відкритими завершуючи роботу Chrome. Останній варіант є настроюється комбінацію, яка поєднуватиме можливості двох попередніх. Простий спосіб наповнення списку заданих сторінок зводиться до фіксування відкритих в момент виконання настройки вкладок. Для цього натискаємо на зазначену цифрою "4" кнопку. Сформований список можна редагувати в ручному режимі. Навпроти кожного збереженого ресурсу є кнопка виклику спливаючого меню з пунктами "Змінити" і "Видалити". Перший дозволяє редагувати URL, другий прибирає її зі списку відкриваються при старті. Гіперпосилання, позначена шісткою, призначена для внесення нових сайтів. Вставляємо в текстове поле скопійований адресу сторінки або набираємо його вручну і тиснемо "Додати". Задані таким чином сайти відкриваються одразу при запуску Chrome.
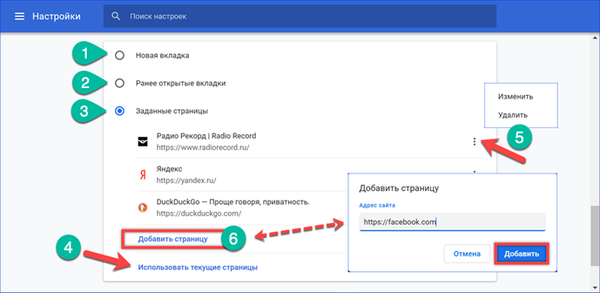
За допомогою цього ж пункту налаштувань можна жорстко задати будь-який вподобаний сайт як стартову сторінку. Для прикладу відкриваємо Facebook і фіксуємо його в списку використавши зазначену цифрою "три" кнопку. Закриваємо вікно Chrome для застосування змін.
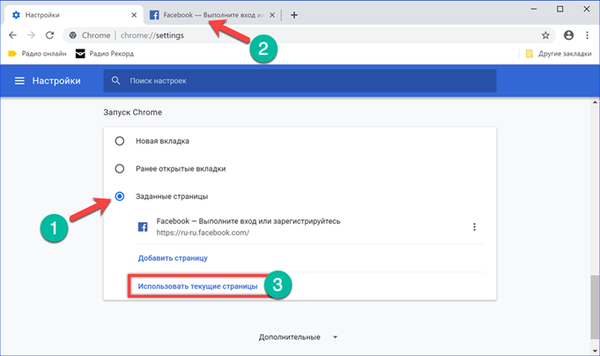
При наступному запуску браузер відобразить сторінку входу в соціальну мережу Fаcebook. Нові вкладки будуть відкривати сайт обраної за замовчуванням пошукової системи.
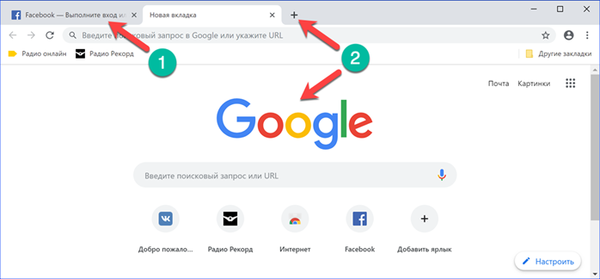
Налаштування ярлика браузера Google Chrome
Аналогічного результату, з жорстко заданою стартовою сторінкою, можна домогтися внісши зміни в властивості ярлика.
Переходимо в налаштування Chrome і перевіряємо тип запуску. Повинен бути встановлений режим "Нова вкладка".
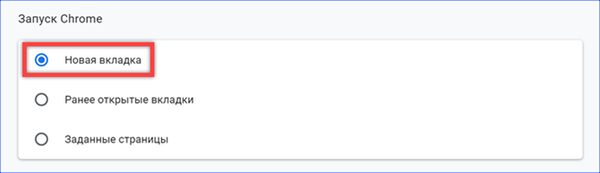
Правою кнопкою миші викликаємо контекстне меню для розміщеної на робочому столі іконки браузера. Відкриваємо пункт "Властивості".
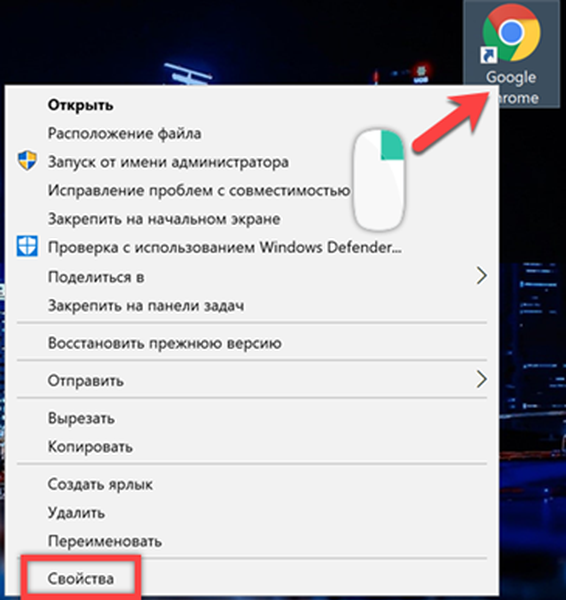
Переходимо на вкладку "Ярлик". В поле "Об'єкт" відступаємо на один пробіл після шляху до виконуваного файлу. Копіюємо або набираємо вручну адреса обраної в якості стартової сторінки. Укладаємо його в лапки, як показано на скріншоті. Натискаємо "Застосувати" записуючи внесені зміни.
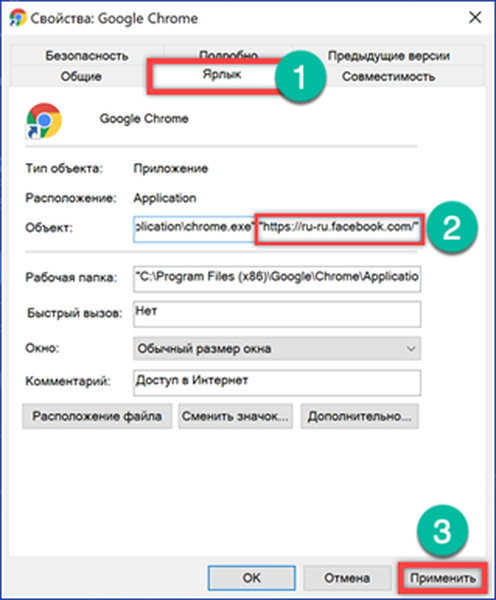
Система може зажадати додаткового підтвердження прав. Натискаємо "Продовжити". Тепер, при запуску браузера, початкова вкладка завжди буде відображати вхід в Facebook.
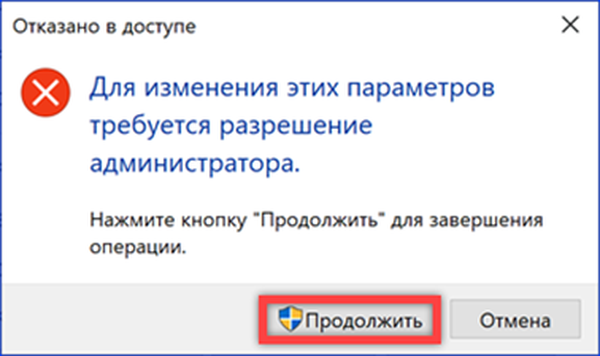
На закінчення
Наведені нашими експертами рекомендації дозволяють кардинально змінити на краще стартову сторінку Google Chrome, максимально адаптувавши її до потреб користувача.