
Інженерами Microsoft передбачено кілька варіантів відновлення Windows 10. Їх застосування дозволяє повернути операційній системі працездатність практично з будь-якого стану. Прості варіанти вимагають мінімального втручання користувача. Для використання більш складних потрібна попередня настройка. Про те, як відновити Windows 10 при завантаженні розповідають наші експерти.
Повернення в початковий стан
Якщо комп'ютер завантажується хоча б в безпечному режимі можна скористатися функцією повернення до вихідного стану.
Відкриваємо параметри Windows клавіатурною комбінацією "Win + i". Переходимо в розділ "Оновлення і безпеку".
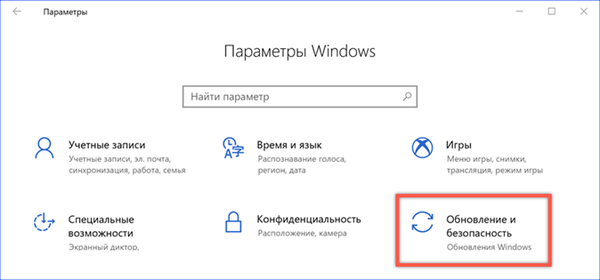
В області переходів знаходимо пункт "Відновлення". У правій частині вікна з'являється запит повернутися комп'ютер в початковий стан. Натискаємо кнопку "Почати".

Відкриється вікно майстра відновлення. За бажанням користувача пропонується стерти всю інформацію повністю або залишити особисті дані і видалити тільки встановлене ПЗ. Вибираємо кращий варіант.

У вікні майстра відображається список програм підлягають видаленню при відновленні. Змінити його можна, тому натискаємо "Далі".
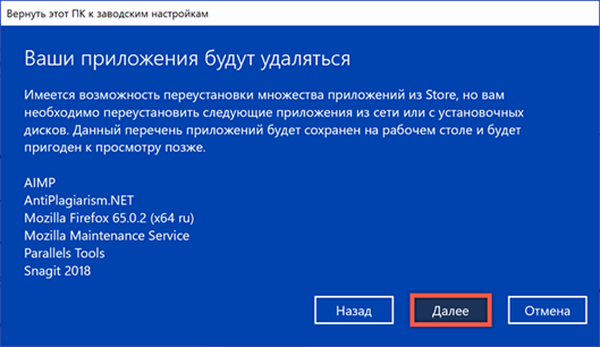
На останньому етапі в вікні майстра показується які стадії будуть пройдені в процесі скидання параметрів. Натискаємо кнопку "Заводський" для початку виконання перерахованих операцій.

Після кількох перезавантажень отримуємо чисту Windows в якій збереглися всі документи, фото і відео, раніше збережені в призначеній для користувача папці.
Використання функції "Новий запуск"
Ще один варіант відновлення, що не вимагає попередньої підготовки з боку користувача.
Аналогічно описаному вище прикладу заходимо в параметри ОС і рухаємось в розділ "Оновлення і безпеку". В області переходів вибираємо пункт, зазначений на скріншоті цифрою "1". У правій частині вікна відобразитися список параметрів безпеки. Знаходимо в ньому "Продуктивність і працездатність".
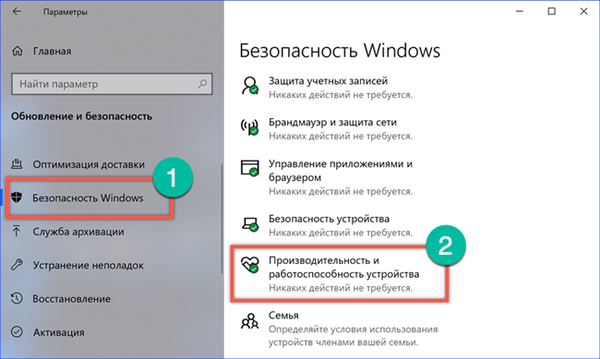
У вікні з настройками шукаємо розділ "Новий запуск". Натискаємо зазначену на скріншоті цифрою "2" гіперпосилання.
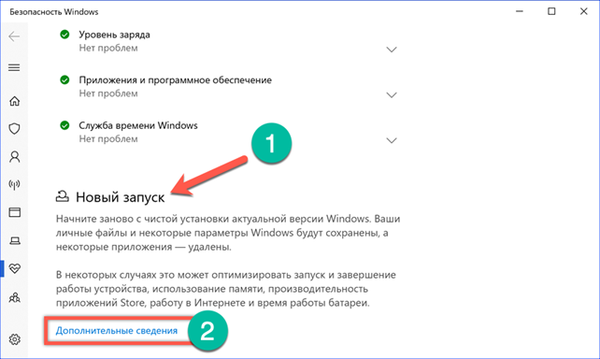
В оновленому вікні наводиться короткий опис дій, які будуть виконані комп'ютером. Натискаємо на розташовану нижче текстового фрагмента кнопку "Початок роботи".
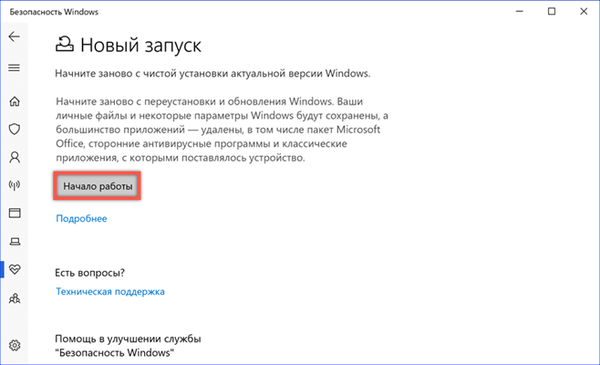
Поверх всіх відкриється нове вікно майстра з черговим описом майбутньої операції. Натискаємо "Далі".

За аналогією з уже виконаними скиданням до заводських налаштувань виводиться список програм, які видаляються. Знову натискаємо "Далі", переходячи до завершального етапу.
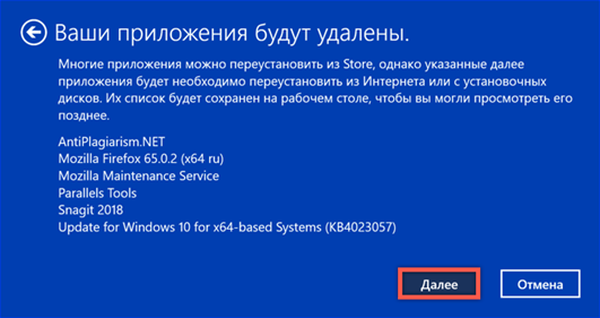
Отримуємо останні рекомендації від майстра установки. Натискаємо кнопку "Початок".

Часу для користування послугою "Новий запуск" витрачається більше, ніж при скиданні параметрів. В цьому випадку виконується не просто очищення від встановлених програм. Паралельно завантажується актуальна версія Windows. Після завершення всіх операцій, на виході отримуємо чисту і оновлену операційну систему.
точки відновлення
Функція System Restore вперше з'явилася у версії Windows Millennium Edition. В її завдання входить створення так званих "точок відновлення" при установці оновлень ОС або драйверів. Крім того, користувач може самостійно зробити контрольну точку вручну в будь-який момент часу. При появі ознак нестабільної роботи ОС виконується "відкат", відновлення до раніше збереженої конфігурації. Незважаючи на очевидну користь такого рішення користувачі постійно скаржилися на занадто великий обсяг, яку він обіймав для зберігання контрольних точок. Ці вимоги Microsoft врахувала при випуску Windows 10. Тепер, щоб служба відновлення запустилася автоматично, розмір системного тому повинен становити більше 128 Гб. Тут треба розуміти, що системний тому це не весь жорсткий диск, а розділ, виділений для установки операційної системи. Неприємності можуть підстерігати тих користувачів, які слідуючи "корисним" радам розділили місткий HDD виділивши для Windows 50-60 Гб. Службу відновлення в такому випадку доведеться включити вручну.
Запускаємо діалогове вікно "Виконати" сполучення клавіш "Win + r". Вводимо в текстове поле "control" для виклику класичної панелі управління.
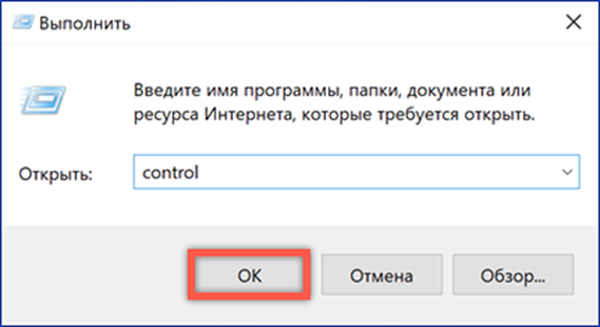
Знаходимо зазначений на скріншоті розділ.
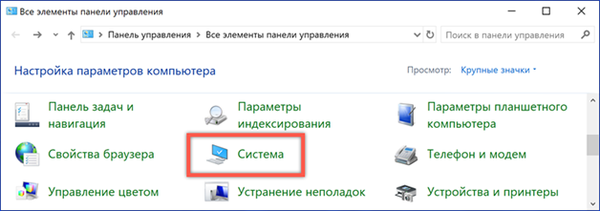
У вікні відомостей відкриваємо "Додаткові параметри".

Перемикається на вкладку "Захист системи". В області доступних дисків вибираємо системний тому. У всіх версіях Windows він позначається буквою "C". Натискаємо кнопку "Налаштувати".

Активуємо System Restore встановивши перемикач в показане цифрою "1" положення. Зазначений стрілкою повзунок дозволяє регулювати розмір директорії, використовуваної для зберігання контрольних точок відновлення. Застосовуємо внесені зміни.
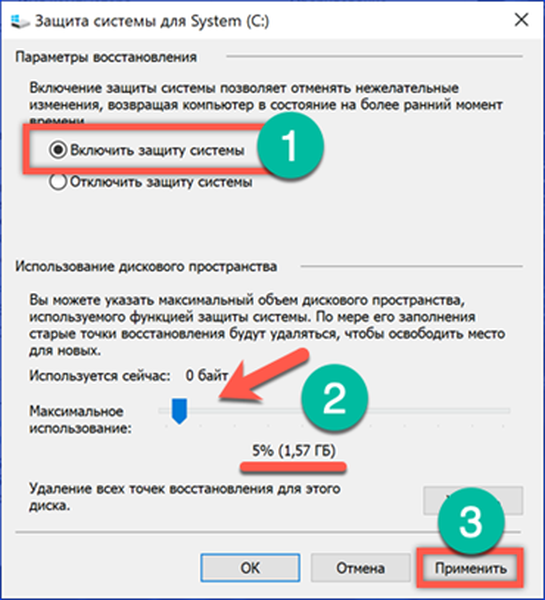
Після активації System Restore, на вкладці "Захист" стає активною виділена рамкою кнопка. Натискаємо її, щоб створити першу точку відновлення. Система попросить задати для неї ім'я, і через деякий час видасть повідомлення про успішне закінчення операції.

Використання System Restore
Подальші дії припускають, що користувач може запустити операційну систему, але при цьому працює вона з помилками.
Вирушаємо в розділ "Оновлення і безпеку" параметрів Windows. В області переходів вибираємо пункт "Відновлення", а в правій частині вікна знаходимо "Особливі варіанти завантаження". Після натискання на зазначену двійкою кнопку комп'ютер відправиться в перезавантаження.
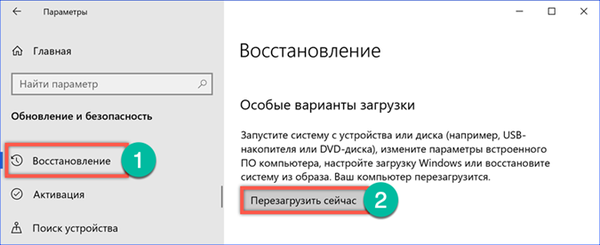
Особливе меню завантаження являє собою найпростіший графічний інтерфейс з варіантами вибору дій. Перемикаємося в ньому на "Пошук і усунення несправностей".

Вибираємо другий пункт в меню.
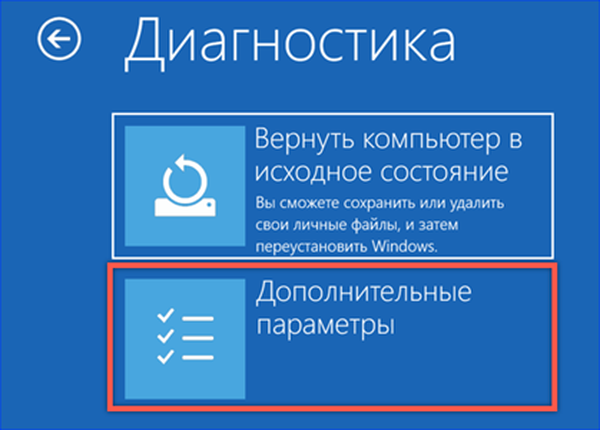
У додаткових параметрах використовуємо перший пункт, показаний на скріншоті рамкою.
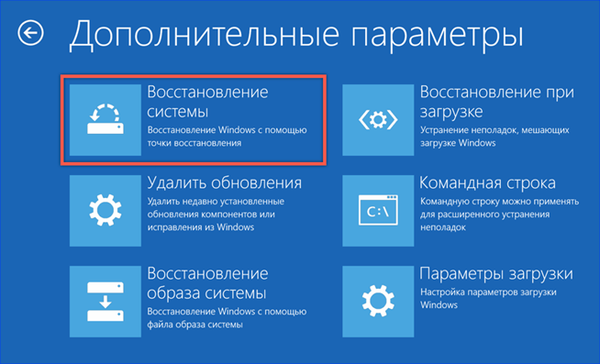
Система попросить вибрати обліковий запис користувача і підтвердити її введенням пароля. Після виконання цих операцій відкриється меню майстра відновлення. Натискаємо кнопку "Далі".

У наступному вікні наводиться список точок відновлення, якими можна скористатися. Для зручності їх можна впорядкувати за датою створення, опису або типу. Вибираємо найбільш підходящу по параметрам.
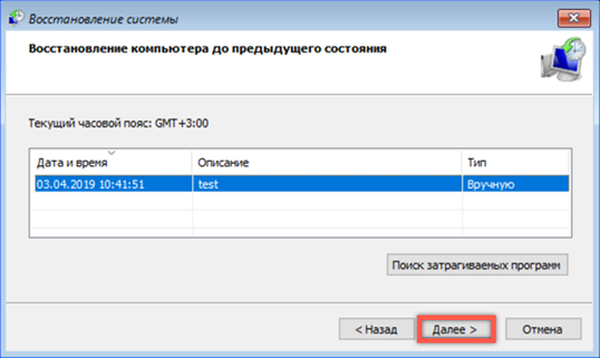
На останньому етапі майстер виводить коротку характеристику обраної точки. Є можливість повернутися назад і вибрати іншу. Переконуємося, що вибрали вірний варіант "відкату" і натискаємо "Готово".
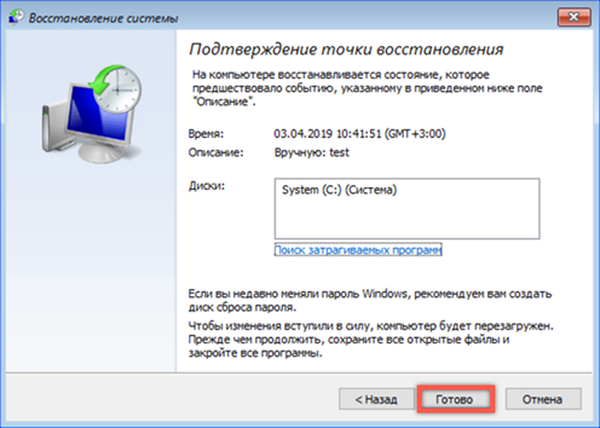
Отримуємо останнє попередження. Погоджуємося, натиснувши "Так". Чекаємо поки система виконає відновлення і завантажиться в нормальному режимі.
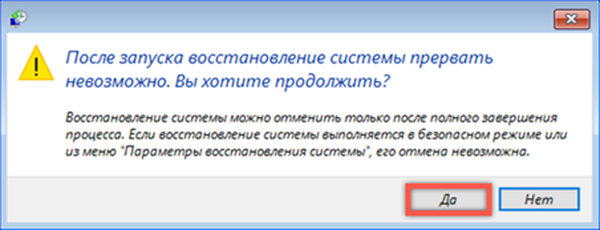
образ системи
Образ системи являє собою "знімок" стану Windows який користувач самостійно робить в потрібний момент часу. Найбільш часто практикується його створення після установки необхідного набору драйверів і робочого ПО.
Відкриваємо класичну панель управління і знаходимо зазначений на скріншоті розділ.
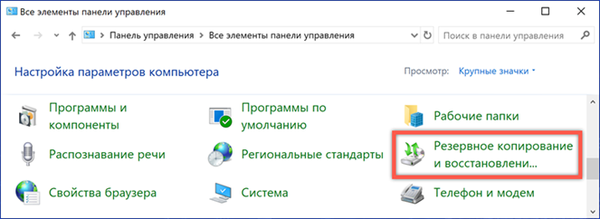
В області переходів вибираємо "Створення образу системи".

На тестовому комп'ютері встановлений другий жорсткий диск, який автоматично визначається майстром як місце зберігання архівної копії. Також доступний варіант запису на DVD або в мережеву папку. Найбільш зручним буде використання окремо жорсткого диска, оскільки для відновлення його не доведеться підключати до комп'ютера.

Перевіряємо вибрані для створення образу параметри. Натискаємо кнопку "Архивировать" для запуску копіювання.
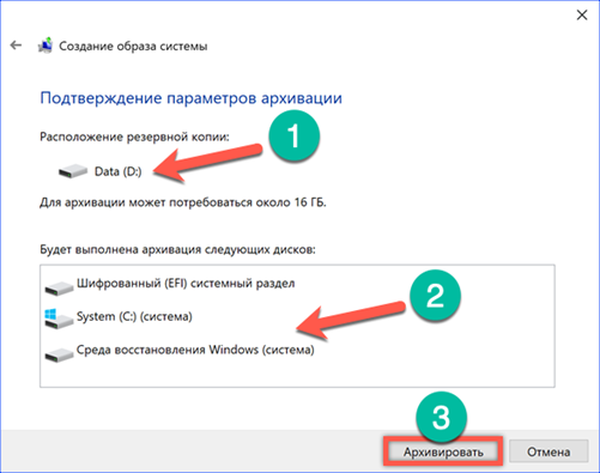
Час виконання операції залежить від обсягу копійованих даних і типу жорсткого диска, використовуваного в якості кінцевого сховища.
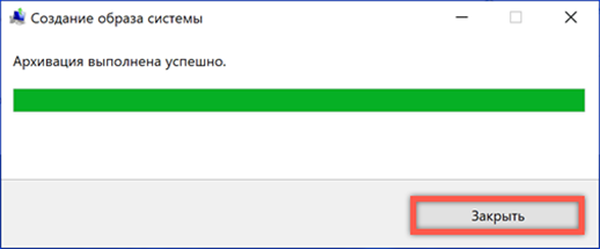
Після завершення архівації пропонується створити диск відновлення. Відмовляємося, оскільки використовувати для цієї мети можна лише DVD, а це вже не найзручніший і найпоширеніший носій.
Відновлення з образу
Для відновлення операційної системи при завантаженні знову скористаємося меню її особливих варіантів.
Три перших дії повністю аналогічні виконуваних під час роботи з точками System Restore. Потрібно дістатися до додаткових параметрів меню відновлення. Тут вибираємо пункт, показаний на скріншоті.
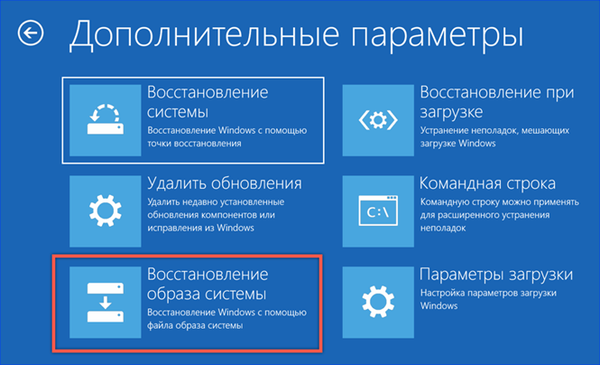
Після невеликого очікування активується майстер роботи з образами. За замовчуванням для відновлення пропонується остання створена копія як найактуальніша. Використовуючи зазначений стрілкою перемикач можна переглянути раніші архіви і вибрати з них відповідний.
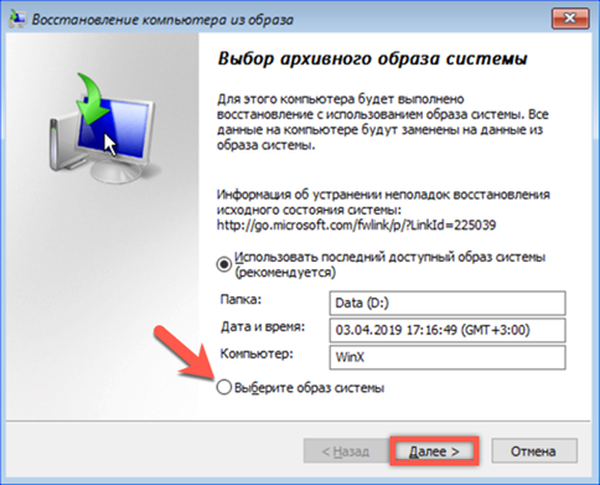
На цьому етапі можна нічого не міняти. Для системного томи буде відновлена існувала на момент створення архіву структура розділів і папок.

Переконуємося в правильному виборі способу і натискаємо "Готово".
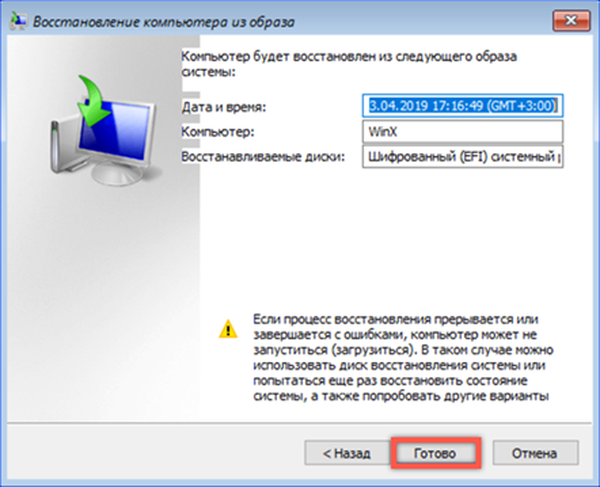
Підтверджуємо бажання відновити систему їх резервної копії. Натискання на кнопку "Так" активує процес відновлення. В ході операції системний тому очищається, перевіряється на наявність помилок і потім перезаписується даними з обраного способу.
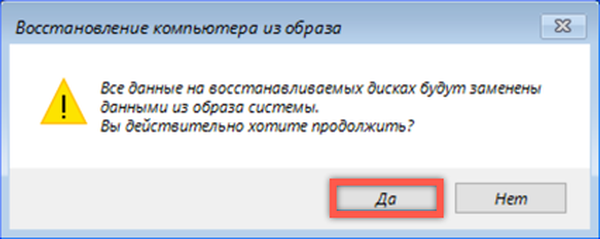
Використання для відновлення інсталяційного диска
Всі попередні способи припускають, що операційну систему можна хоч якось завантажити, щоб активувати один їх можливих варіантів відновлення. Якщо комп'ютер не може завантажитися з системного диска скористаємося інсталяційний носієм з дистрибутивом Windows 10.
Вирушаємо в налаштування UEFI / BIOS. Знаходимо розділ "Boot" і відкриваємо пункт, зазначений рамкою.
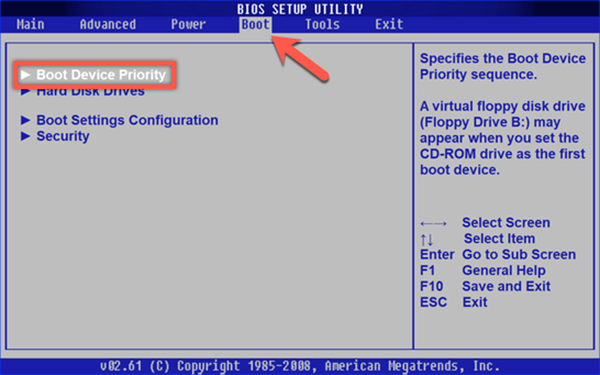
Змінюємо порядок вибору комп'ютером джерел завантаження. Перший пристрій (1st Boot Devise) має відповідати типу інсталяційного носія. Встановлюємо тут DVD або USB. Записуємо внесені зміни і виходимо з BIOS.

Комп'ютер, визначивши підключений завантажувальний диск або флешку запускає інсталятор операційної системи. У першому вікні перевіряємо регіональні настройки і натискаємо "Далі".
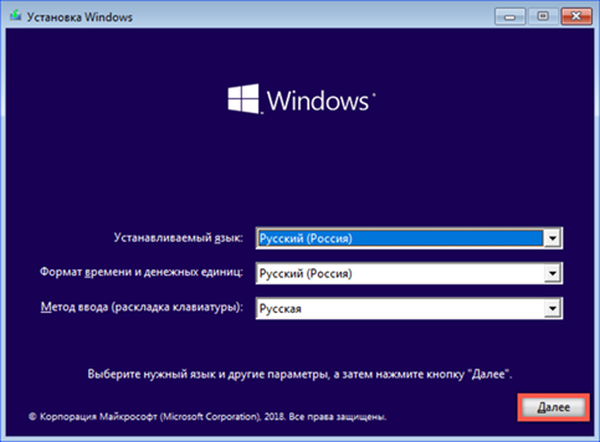
Замість запуску інсталятора використовуємо посилання, зазначену в лівому нижньому кутку вікна.
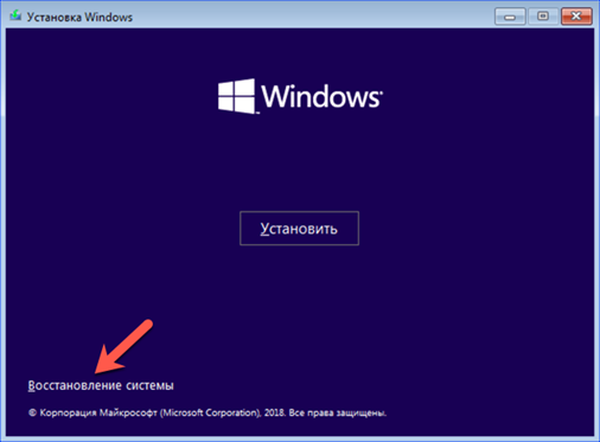
Активується середовище відновлення Windows виводячи стандартне меню вибору дій. Відкривши розділ "Пошук і усунення несправностей" можна вибрати між відновленням з образу або використанням точок, створених за допомогою System Restore.

На закінчення
Процедура відновлення системи при завантаженні в Windows 10 спрощена до межі. За великим рахунком всі дії користувача зводяться до правильного виконання підказок відповідного майстра. Наявність завчасно створених точок відновлення або архівного образу дозволяє відновити роботу комп'ютера навіть якщо він не завантажується в звичайному режимі.











