
Статистка відвідування веб-сторінок зберігається в браузері і часто є корисним інструментом. За допомогою цієї функції можна відновити випадково закриту вкладку або повернутися на знайдений кілька днів тому, але не було збережено в закладках ресурс. Іноді обставини складаються так, що записи стосуються історії серфінгу в Гугл Хром, потрібно видалити. Наші експерти розповідають про способи, якими можна виконати цю операцію.
Настройки Google Chrome
Історія оглядача відноситься до змінним параметрами і управляється з налаштувань.
Натискаємо на три крапки праворуч від поєднаної адресно-пошукового рядка. Викликавши управляє меню, вибираємо пункт "Історія". У випадаючому списку бачимо ще одну сходинку з тим же ім'ям. Натискаємо на неї, відкриваючи вкладку, що зберігає записи про відвідані сторінки.
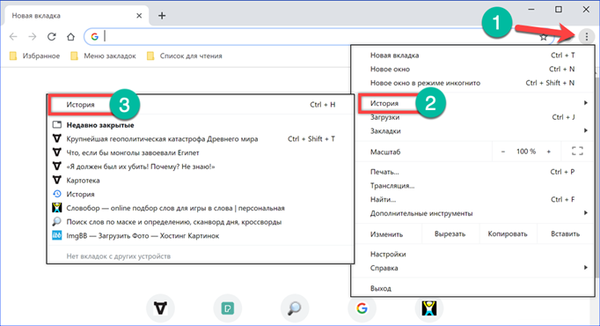
Справа кожен рядок закінчується трикрапкою, призначеним для виклику управляючого меню. Вибравши пункт, зазначений рамкою, запис можна видалити зі списку відвідувань.
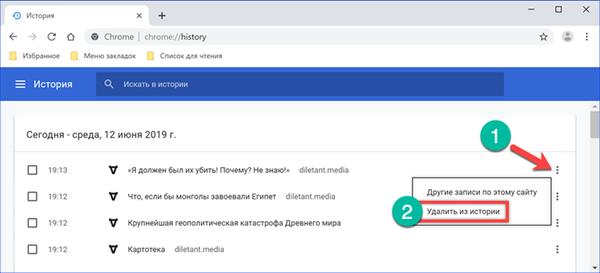
Другий пункт в меню призначений для відображення всіх даних, які відносять до певної сторінці. Вибірка із загального списку виконується за допомогою фільтра по URL. Видаляти згодом можна як окремі рядки, так і всю підбірку даних. Для повного стирання записів спеціальної опції в Гугл Хром не передбачено. Обійти цей прорахунок розробників можна за допомогою загальносистемних гарячих клавіш. В активному вікні Chrome натискаємо поєднання "Ctrl + A". В результаті його застосування виділяються галочками всі відфільтровані рядки записів. Натискаємо кнопку, показану на скріншоті цифрою "4", щоб видалити їх з історії браузера.
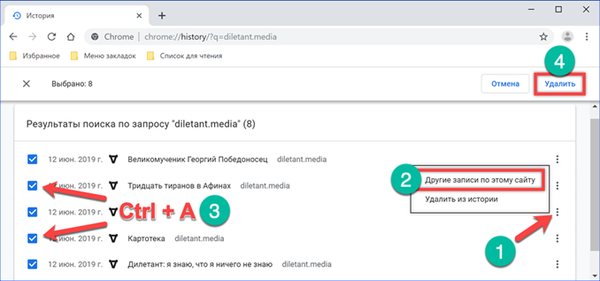
Записи можна редагувати, послідовно переглядаючи список і виділяючи непотрібні галочками. Загальна кількість зазначених елементів підраховується і відображається в області показаної цифрою "2". Закінчивши відбір, натискаємо кнопку "Видалити" стираючи небажані деталі історії Гугл Хром.
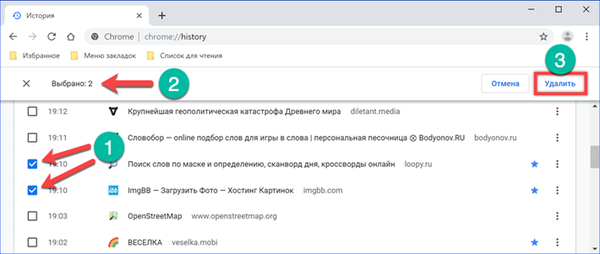
Очищення Google Chrome за часом
Якщо забратися в настройки браузера трохи глибше, можна знайти опції видалення записів з тимчасового періоду.
Відкривши історію Хром з керуючого меню натискаємо на область, зазначену стрілкою на наступному скріншоті.
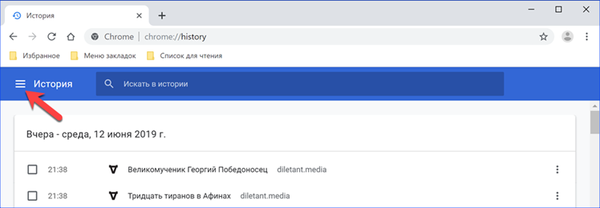
У що з'явилася бічній панелі вибираємо пункт, виділений рамкою.
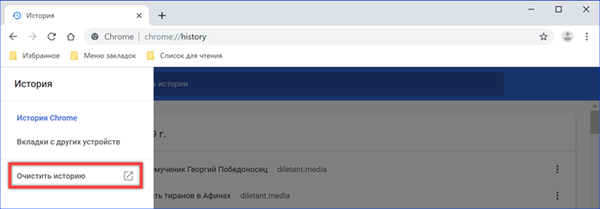
Оглядач відкриє сторінку налаштувань і спливаюче меню з опціями очищення. На основній вкладці перевіряємо, щоб навпроти рядка "Історія" була проставлена галочка. Список, що випадає, що викликається в області позначеної на скріншоті цифрою "2", містить тимчасові параметри. Вибираємо відповідний відрізок і натискаємо кнопку "Видалити".

Якщо переключитися на вкладку "Додаткові" можна очистити архівні записи про виконані загрузках. Потрібний часовий відрізок, значення якого аналогічні розглянутим вище, задається з використанням меню, що випадає. Визначивши відповідні параметри натискаємо "Видалити" в нижній частині вікна.
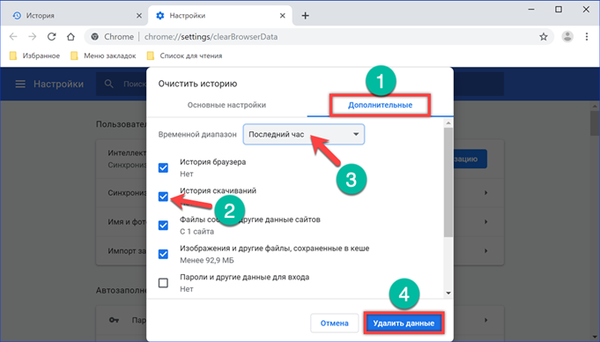
Історія в облікового запису Google Chrome
Користувачі використовують Хром в зв'язці з аккаунтом Гугл повинні знати, що історія браузера автоматично копіюється і зберігається в "хмарі". Разом з даними геолокації вона в подальшому використовується для коригування пошукової видачі і показу "цільової" реклами.
Клацаємо по іконі користувача праворуч від адресного рядка. Вона з'являється замість типового аватара, коли виконаний вхід в сервіси Google. У розгорнулося меню вибираємо пункт "Перейти в налаштування", позначений на скріншоті двійкою.
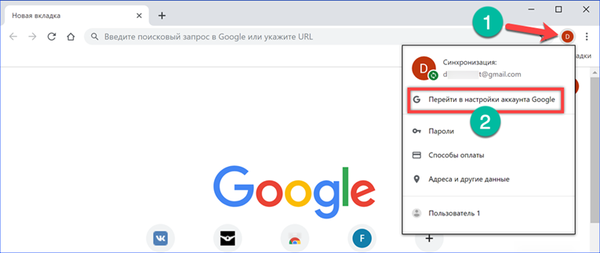
Після входу в обліковий запис шукаємо блок параметрів "Конфіденційність та персоналізація". Клацаємо по посиланню "Управління", відкриваючи її вміст.
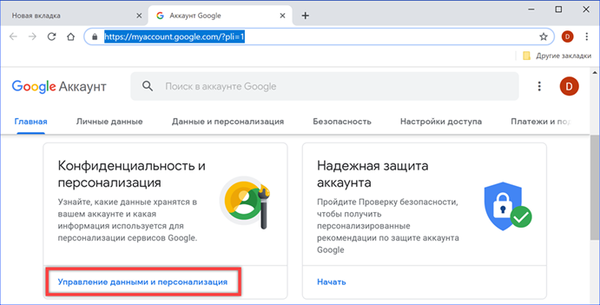
Переміщаємося в розділ "Відстеження дій". Відкриваємо пункт, виділений на скріншоті рамкою.
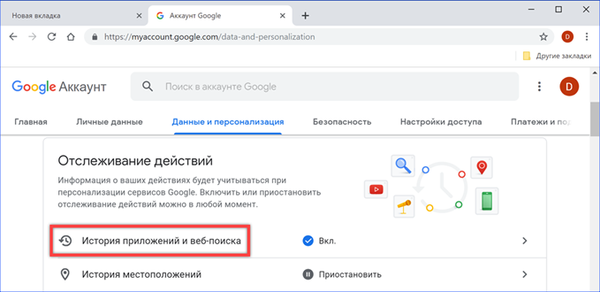
Тут скористаємося посиланням "Управління історією". Щоб не проробляти таку операцію кожен раз, відразу можна відключити функції хмарної записи. Знімаємо зазначену стрілкою і цифрою "2" галочку і переводимо перемикач, вказаний трійкою, в положення "Відключено". Після цього Гугл перестане відстежувати і записувати історію серфінгу і пошукових запитів.
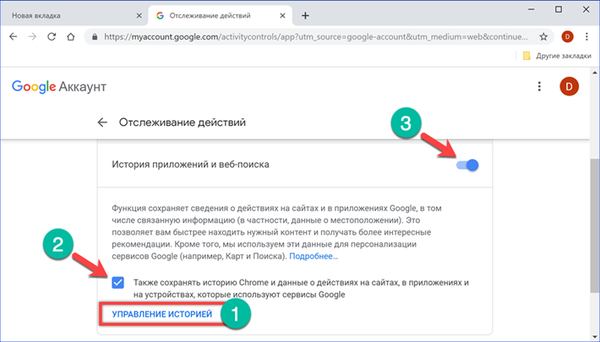
Управління записами виконується за аналогією з настройками оглядача. Натискаємо на три крапки в кінці рядка з адресою відвідується сторінки. У випадаючому меню вибираємо "Видалити". Якщо має бути очистити великий масив даних використовуємо іконку кошика. Записи в "хмарі" групуються подобово, і вона розташована навпроти кожної дати.
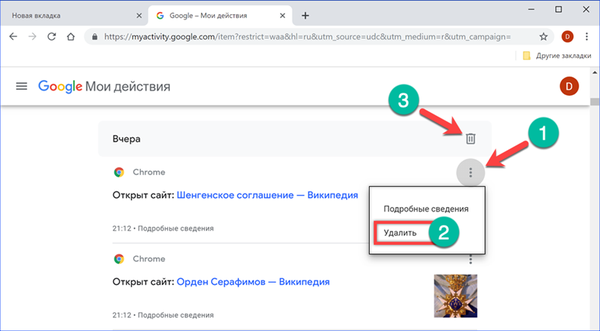
У спливаючому вікні підтверджуємо бажання очистити історію за вибране число, натиснувши позначену рамкою посилання.

Налаштовуємо період зберігання історії в Google Chrome
Google за замовчуванням зберігає дані безстроково. Коли потрібно видалити історію за період більше, ніж один-два останніх дня скористаємося розширеними настройками веб-сервісу.
Повертаємося на сторінці управління історією в початок, до пошукового поля. Натискаємо в ньому на три крапки, показане стрілкою. Вибираємо пункт "Видалити за певний період".
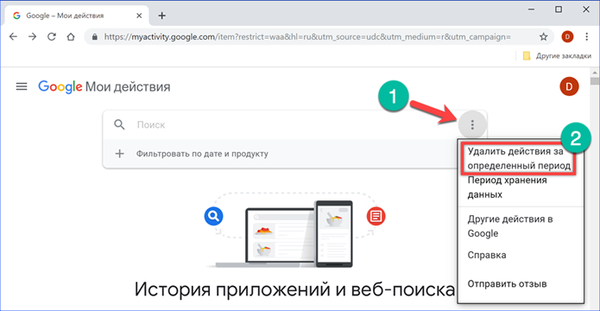
В поле, зазначеному цифрою "1", вибирається заводський: сьогодні, 7 днів, 30 днів. Якщо ці параметри не влаштовують виставляємо часові межі за допомогою рядка з випадає календарем. Окремо задаємо дату початку і кінця переться періоду. В наступному полі вказуємо Google Chrome, вибираючи його зі списку доступних сервісів. Завершуємо дії натисненням посилання "Видалити".
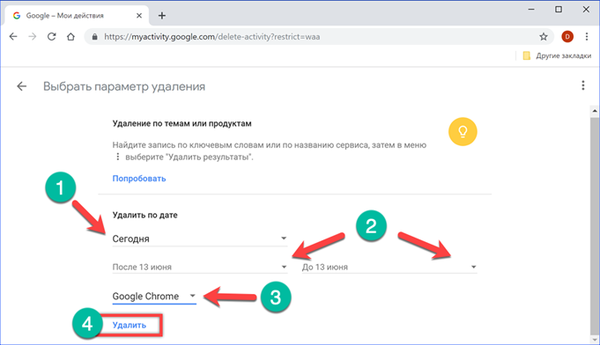
Ще раз повертаємося в початок сторінки налаштувань. У тому ж списку, що відкривається з пошукового поля, вибираємо пункт "Період зберігання даних".
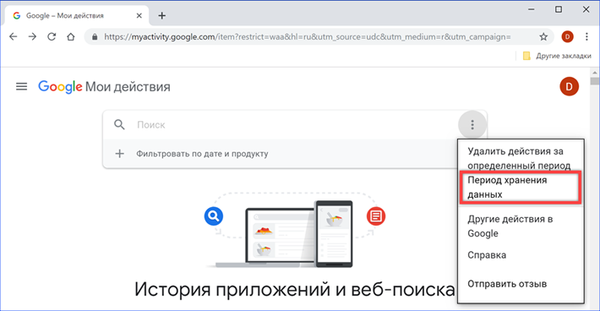
Вказуємо мінімально доступний термін зберігання, що становить три місяці. Натискаємо "Далі", переходячи до наступного етапу.

Сервіс запросить підтвердження для видалення раніше збережених в архіві записів. Використовуємо для цього позначену рамкою кнопку.

Google відрапортує про те, що архів старих записів стертий, а призначені для користувача настройки збережені. Надалі всі записи історії дій і веб-пошуку будуть автоматично знищуватися по закінченню трьох місяців, виділених для їх "хмарного" зберігання.
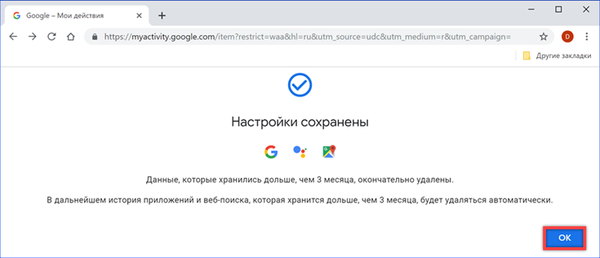
розширення Chrome
Google не реалізував в настройках браузера функцію автоматичного очищення історії, яка давно є у багатьох конкурентів. Підключити її можна за допомогою розширень.
Переходимо в інтернет-магазин Хром за прямим посиланням. Встановлюємо плагін "Chrome Cleaner".
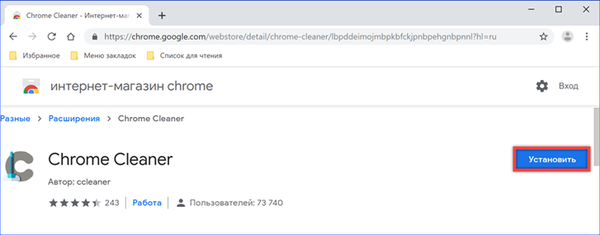
Працює він просто і не містить ніяких налаштувань. Натискаємо кнопку розширення на панелі оглядача викликаючи управляє меню. Наводимо курсор на розділ "History". При цьому він, як показано на скріншоті, підсвічується синім кольором. Натиснувши на ліву частину, з логотипом очі можна переміститися одразу на сторінку історії браузера. Подальші дії в ній виконуються вручну і розглянуті на самому початку цього матеріалу. Друга ікона, із зображенням кошика, моментально видаляє всі записи в історії без запиту підтвердження.
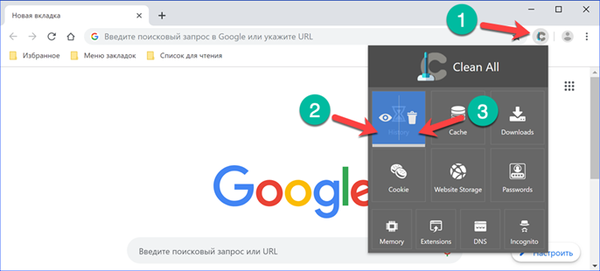
Наступне розглядається розширення - "Close & Clean". Розробники забезпечили його гнучкими настройками, призначеними для автоматизації процесу очищення. Завантажуємо його з інтернет-магазину за прямим посиланням.

За замовчуванням "Close & Clean" налаштований таким чином, щоб клік по його іконці в панелі оглядача завершував роботу Chrome. Викликаємо управляє меню розширення правою кнопкою мишки. Вибираємо пункт "Параметри". Насамперед міняємо настройки які стосуються поведінці іконки плагіна, проставляючи галочки в показаної цифрою "3" області. Перша забороняє закривати оглядач, а друга вимагає запитувати підтвердження користувача для виконуваних дій. Розібравшись із загальними настройками, переходимо до автоматизації. У блоці "On Close" призначаємо дії, які будуть виконуватися "Close & Clean" при закритті вікна оглядача і завершення його роботи. Проставляємо галочки в пунктах, зазначених стрілками і позначених цифрою "4". При завершенні призначеного для користувача сеансу Chrome розширенням автоматично буде стиратися історія відвідувань і завантажень.

Відповідно до раніше заданими параметрами дій при закритті браузера, "Close & Clean" кожен раз буде запитувати підтвердження перед видаленням записів.
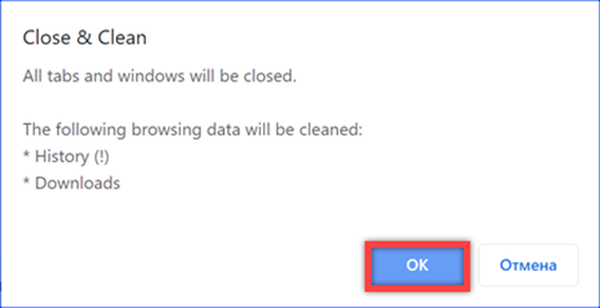
Серфінг без запису історії
Користувачам, яким не хочеться возитися з очищенням або встановлювати для цього додаткові розширення можна порекомендувати використання режиму інкогніто.
Запускаємо управляє меню оглядача. Вибираємо в ньому пункт, зазначений рамкою.
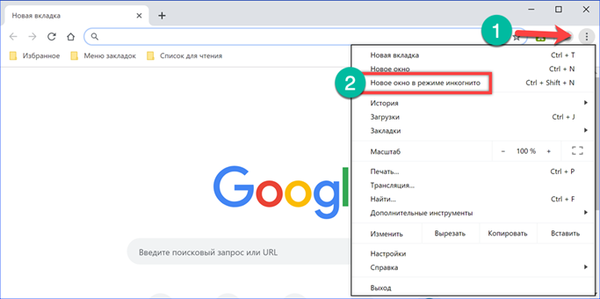
Поверх поточного вікна відкриється ще одне з чорним фоном, супроводжуючим роботу в режимі інкогніто. Як можна прочитати в виділеної на скріншоті області, при його використанні історія відвідування веб-сторінок не зберігається. Відносним незручністю цього методу є необхідність ручного введення паролів для доступу до ресурсів, що вимагають авторизації. При бажанні це обмеження обходиться за допомогою доповнень, яким потрібно буде вирішити роботу в режимі інкогніто.
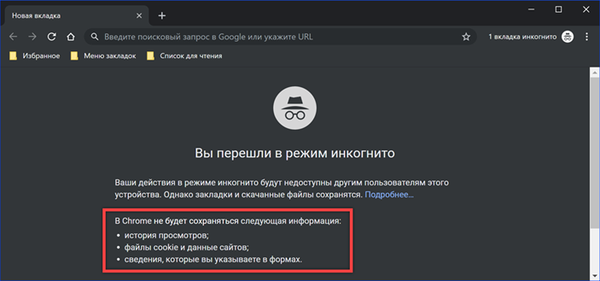
На закінчення
Наведені нашими експертами рекомендації дозволяють очистити історію на комп'ютері і в "хмарі" Google, а також налаштувати порядок подальшого зберігання даних. Використання розширень дає можливість максимально спростити або навіть автоматизувати процес стирання.











