
У загальному вигляді драйвер є програмною прошарок між операційною системою і апаратною конфігурацією комп'ютера. У його завдання входить переклад надходять від ОС команд на зрозумілий для пристроїв мову і установка між ними зворотного зв'язку. Наші експерти розповідають, як отримати і подивитися повну інформацію про встановлені в Windows 10 драйвери.
Перегляд драйверів через диспетчер пристроїв
Всі дані про апаратної конфігурації комп'ютера разом з інструментами управління зібрані в диспетчері пристроїв.
Викликаємо додаткове меню "Пуск" за допомогою клавіатурної комбінації "Win + X". Відкриваємо пункт, виділений на скріншоті.

У вікні диспетчера знаходимо цікаву групу і розгортаємо її, щоб подивитися що входять до неї пристрої. Для кожного можна викликати контекстне меню. Візьмемо для прикладу клавіатуру і відкриємо пункт "Властивості".

Перемикається на вкладку "Драйвер". У верхній частині вікна, під назвою пристрою наводиться загальна інформація про виробника, дату розробки, версії ПО і цифрового підпису. Натиснувши кнопку "Відомості", можемо отримати дані про розташування компонентів драйвера.

У вікні міститься їх загальний список, в якому вказується назва та місце розташування в операційній системі. Виділяючи конкретний файл, переглядаємо його характеристики.
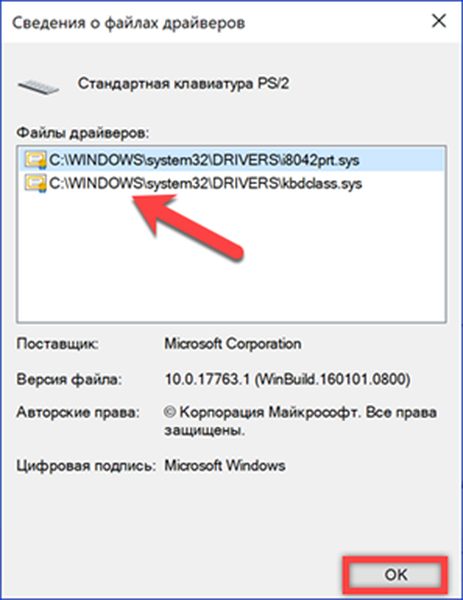
Перейшовши в вікні властивостей на вкладку "Відомості" можна зібрати про драйвер ще більше інформації. Розкриваючи вказане стрілкою меню, що випадає отримуємо довгий список параметрів, що починається з загального опису.

Msinfo32 - відомості про систему
Утиліта msinfo32 входить до складу операційних систем Microsoft ще з версії Windows 98, але використовується вкрай рідко. З її допомогою можна отримати практично повні дані про комп'ютер, включаючи і перелік встановлених драйверів.
Викликаємо клавіатурним поєднанням "Win + R" вікно "Виконати". Набираємо в текстовому полі "msinfo32". Запускаємо виконання введеної команди натиснувши "ОК" або клавішу введення.
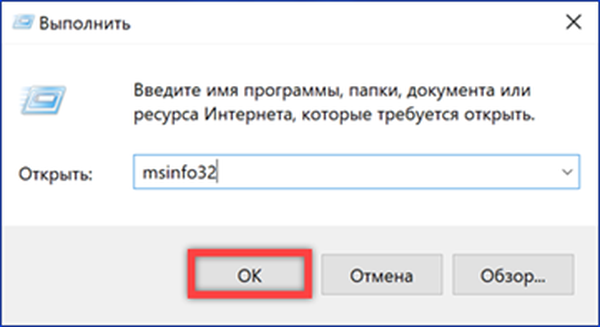
Розділ "Компоненти" містить інформацію про апаратної конфігурації і за структурою близький до диспетчера пристроїв. Розгорнувши для прикладу групу "Введення" можна подивитися характеристики клавіатури. Для драйвера відображається шлях, по якому він розташований в системі, версія ПО, розмір файлу і дата установки.
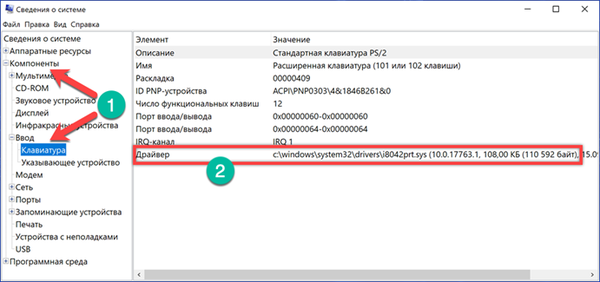
У розділі "Програмне середовище" наводяться основні характеристики операційної системи. Позначений на скріншоті пункт містить інформацію про стандартні драйвери входять до складу Windows.
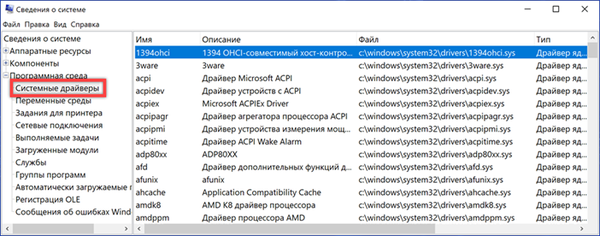
Відкривши меню "Файл" в рядку керуючих команд можна побачити два пункти показаних стрілками. "Зберегти" передбачає створення повної копії зібраної інформації. Дані переносяться в файл з розширенням NFO, який відкривається в програмі msinfo32. "Експорт" дозволяє записати характеристики конкретного пристрою в звичайний текстовий документ.
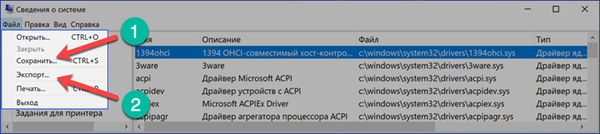
Перегляд драйверів на Windows 10 через командний рядок
Весь перелік встановлених в Windows драйверів, можна отримати за допомогою командного рядка.
У додатковому меню кнопки "Пуск" використовуємо зазначений пункт, щоб запустити консоль з адміністративними привілеями.

Набираємо команду "driverquery". У вікні виводиться повний список всіх драйверів, відсортоване в алфавітному порядку.

Для зручності вивчення його можна скопіювати за допомогою гарячих клавіш. Виділяємо весь вміст вікна командного рядка поєднанням "Ctrl + A". Копіюємо інформацію натискаючи "Ctrl + C", і вставляємо її в Блокнот комбінацією "Ctrl + V".
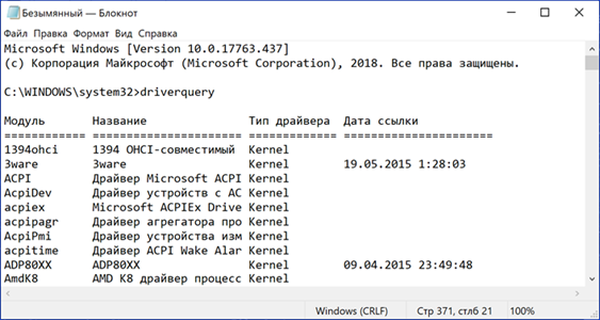
Застосування додаткових ключів дозволяє виводити деталізовану інформацію. Для прикладу показана команда "driverquery / si". З її допомогою відкривається список тільки підписаних драйверів. Повний перелік додаткових параметрів можна отримати, набравши "driverquery /?".

Перегляд драйверів на Windows 10 за допомогою PowerShell
Оболонка PowerShell розроблена Microsoft і просувається як сучасної альтернативи консолі CMD. Крім підтримки старих команд в ній використовується об'єктно-орієнтовані сценарії.
Відкриваємо додаткове меню кнопки "Пуск". Запускаємо PowerShell в режимі підвищених привілеїв.

Вводимо команду "Get-WindowsDriver -online -all". Ключ "all" призначений для виведення даних про всі драйвери, встановлених на локальному комп'ютері. Якщо його не використовувати в список включається тільки програмне забезпечення сторонніх виробників.

Обробка введеної команди займає кілька секунд, після чого вона представляється у вигляді, показаному на скріншоті. Масив отриманих даних не вміщається в закладені за замовчуванням 3000 рядків. Щоб вивчати його з екрану розмір виведення потрібно заздалегідь збільшити в налаштуваннях Powershell.

Внесемо в команду невелике поліпшення передбачивши виведення зібраної інформації в текстовий файл. Набираємо "Get-WindowsDriver -online -all | Out-File driver.txt". Підсумковий документ driver.txt зберігається в системному каталозі.

У пошуковому вікні вводимо повне ім'я файлу з урахуванням розширення. Цифрою "2" відзначено поле з доступними варіантами дій. Можна відкрити документ для вивчення або перейти в директорію system32 і перенести його в більш зручне місце на жорсткому диску.
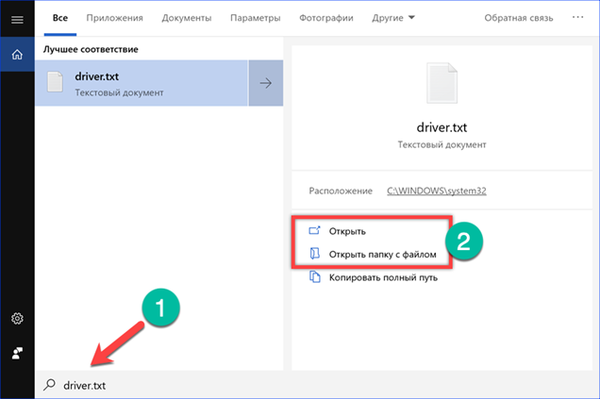
Якщо виділений на скріншоті шлях скопіювати з Блокнота в адресний рядок Провідника можна безпосередньо відкрити файл конфігурації обраного драйвера.

Перегляд драйверів на Windows 10Сторонніе програми
Програми сторонніх розробників дозволяють отримувати інформацію в більш звичному для користувача графічному поданні.
AIDA64
AIDA призначена для збору і відображення докладної інформації про комп'ютер. Програма платна, але з 30-денним пробним періодом.
Зазначена стрілкою розділ є подобою диспетчера пристроїв Windows. У верхній частині правої половини вікна відображається деревоподібна структура апаратної конфігурації. Інформація про обраний в ній цей пристрій може вказувати в нижній частині. Для драйвера можна подивитися загальний опис, дату випуску, постачальника і версію.
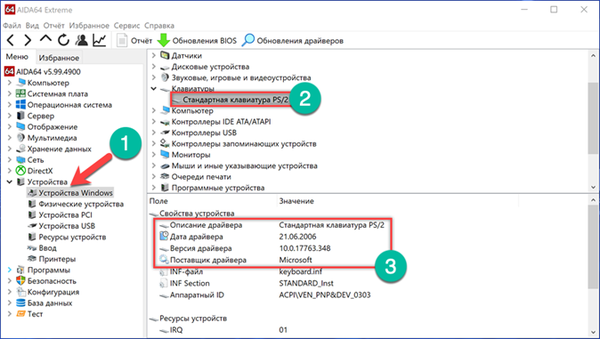
У розділі "Операційна система" зібрані всі характеристики встановленої на комп'ютері Windows. Пункт, зазначений на скріншоті стрілкою, містить інформацію аналогічну видається в програмі Msinfo32. Тут наводиться повний перелік системних драйверів.
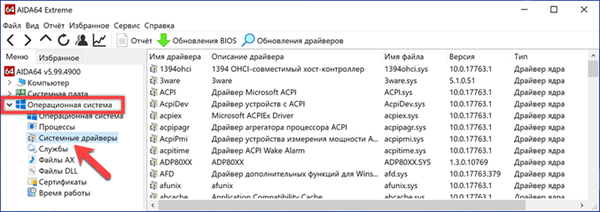
Вбудований майстер створення звітів дозволяє зберегти дані в файл ТХТ або HTML для подальшого детального вивчення.
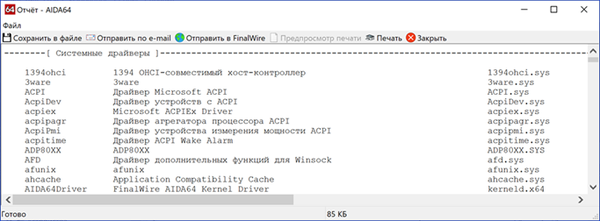
InstalledDriversList
Безкоштовна утиліта з численної колекції, розробленої ізраїльським програмістом Ніром Софера. Завантажити її можна з офіційного сайту розробника. Поширюється InstalledDriverList у вигляді архіву ZIP, російський мовний пакет викачується окремим файлом.
Після запуску утиліта виводить у вікні список драйверів. Навпаки назви кожного стрілками вказані кольорові мітки. Зелений індикатор означає, що драйвер використовується системою. Жовтим кольором відзначені встановлені, але не активні в даний момент елементи. Детальну інформацію можна подивитися, викликавши контекстне меню. Пункт "Властивості" відкриває окреме вікно з характеристиками обраного драйвера. Позначена цифрою "3" група елементів дозволяє створювати звіти в форматах TXT або HTML.
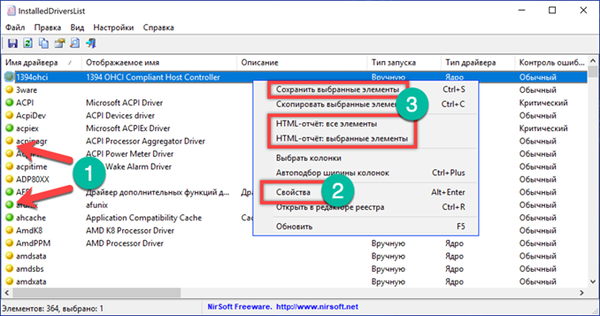
На скріншоті наведені характеристики відкриваються при натисканні на кнопку "Властивості" в діалоговому меню ".
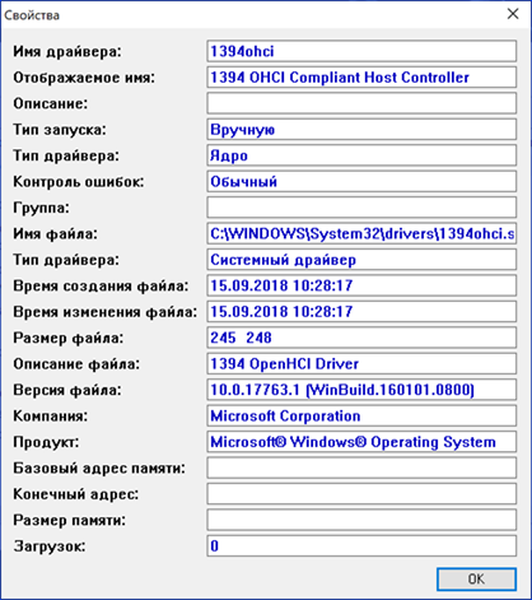
DriverView
Ще одна утиліта від того ж розробника, яка збирає інформацію з більшою деталізацією. Завантажити її можна з офіційної сторінки NirSoft у вигляді архіву ZIP. Російська мова також скачується окремим файлом.
Після запуску DriverView аналізує стан системи і виводить список використовуваних в поточний момент часу драйверів. Для отримання детальної інформації вибираємо потрібний елемент і викликаємо контекстне меню правою кнопкою миші.
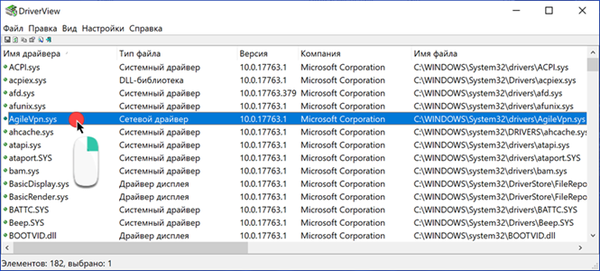
Розглянемо докладніше дії виконуються при використанні зазначених цифрами пунктів.

"Вибір колонки" відкриває меню, в якому можна вказати галочками цікавлять пункти. Кнопки, розташовані з правого боку від області вибору призначені для сортування порядку відображення стовпців з інформацією. Налаштувавши таким чином вид головного вікна програми, натискаємо "ОК".

Пункт "Властивості" надає зібрані утилітою дані про обраний драйвер. Для перегляду інформації DriverView може зберігати інформацію в локальні файли звітів. Як і у розглянутих перед ним додатків доступні формати TXT і HTML.

На закінчення
Наведені нашими експертами способи дозволяють подивитися які драйвера встановлені в Windows 10 з різним ступенем деталізації. Залишається тільки вибрати найбільш підходящий і приступати до вивчення зібраної інформації.











