
Установка програм в Windows 10 іноді може завершуватися помилками. Одні усуваються внесенням змін до налаштувань, інші за допомогою додаткових компонентів. У більшості випадків проблема усувається щодо просто. У цьому матеріалі наші експерти розбирають основні причини, по яких не встановлюються програми в Windows 10 і призводять методи вирішення.
Правила установки додатків
Наявність вбудованого в операційну систему магазину Microsoft Store не сильно позначилося на звичках користувачів. Багато хто віддає перевагу встановлювати необхідне програмне забезпечення по-старому.
Спробуємо з початковими установками Windows 10 замінити браузер. При запуску інсталятора з'явиться показане на скріншоті вікно. Система настійно порекомендує використовувати прийшов на зміну Internet Explorer браузер Edge. Щоб продовжити установку натискаємо на виділену рамкою посилання.
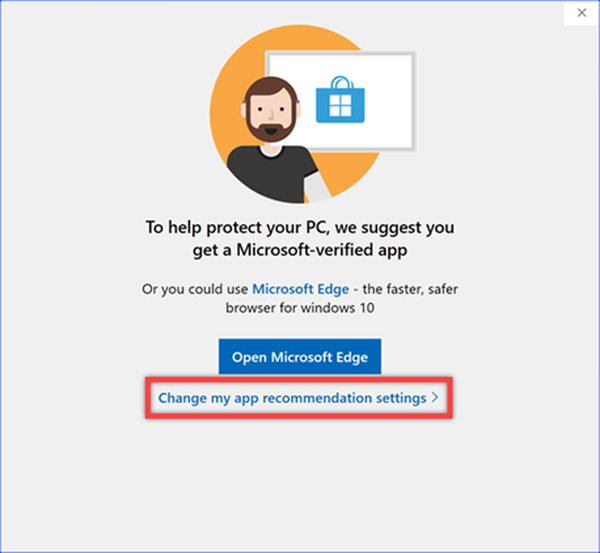
Відкривається розділ параметрів Windows "Програми та можливості". Натискаємо на вказане стрілкою меню відкриваючи, що випадає. Вибираємо пункт "Відключити рекомендації додатків". Після цього можна виконувати установку будь-яких додатків, не стикаючись з системними попередженнями.
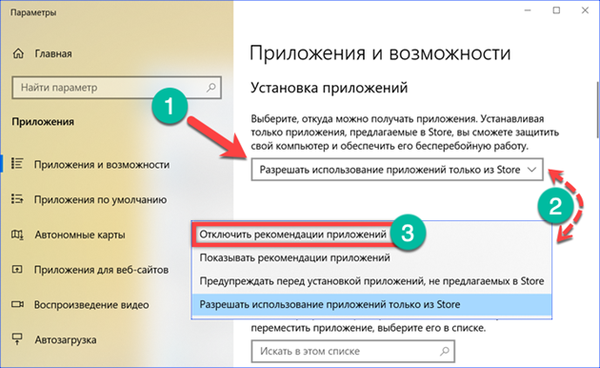
розбіжність розрядності
Microsoft не поспішає повністю переводити Windows на 64-х бітну архітектуру. Операційна система як і раніше має версії з різною розрядністю. Для початківців це може стати проблемою при установці програм.
На сайтах розробників можна зустріти різні варіанти інсталяторів. Багато хто робить здвоєні, що містять версії відразу двох розрядностей, але зустрічаються і тільки 64-х бітні варіанти. Встановити таку програму на Windows 10 c 32-х бітної архітектурою неможливо.
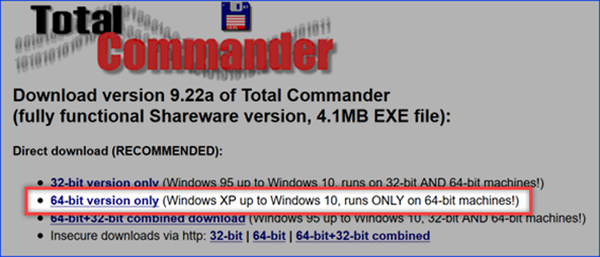
Щоб не помилитися при виборі інсталятора перевіряємо яка версія встановлена на комп'ютері. Відкриваємо параметри Windows сполучення клавіш "Win + i". Переходимо в розділ "Система".
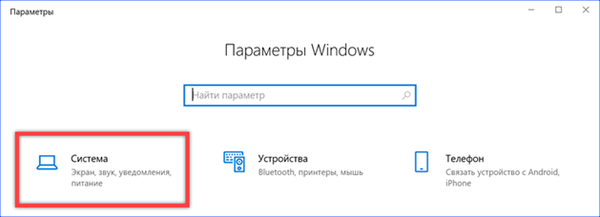
На головній сторінці наводиться основна інформація про комп'ютер. Розрядність вказана в області виділеної на скріншоті рамкою.
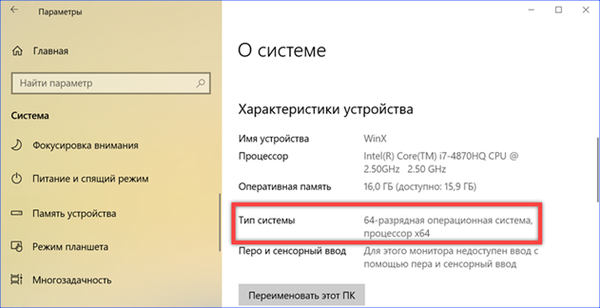
Аналогічну інформацію можна отримати в класичній панелі управління. Викликаємо діалогове вікно "Виконати" і вводимо в текстове поле "control". Натискаємо кнопку "ОК" запускаючи виконання команди.
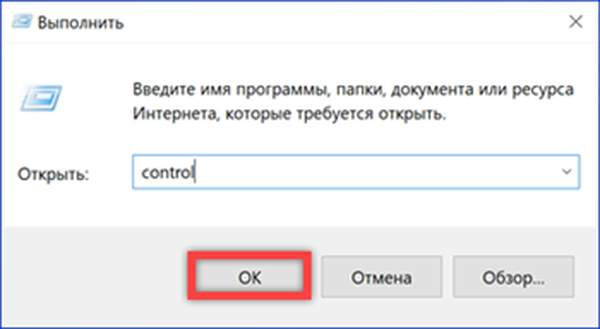
У вікні панелі управління переходимо в розділ "Система".
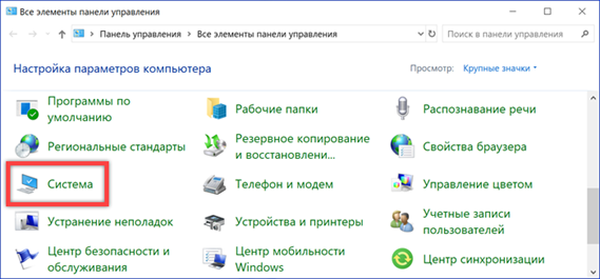
Потрібна інформація про розрядності виділена рамкою на скріншоті.
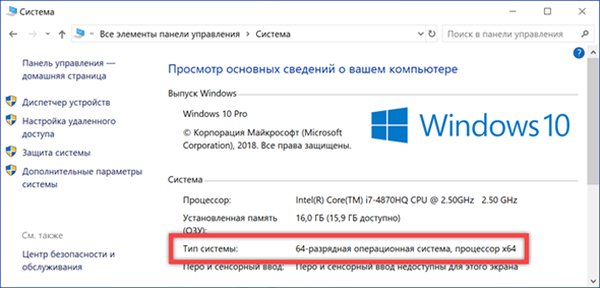
У цих же розділах містяться дані про встановлену оперативної пам'яті і частоті процесора, що може стати в нагоді при установці ігор і програм вимогливих до апаратних ресурсів.
Відсутність вільного місця
Недолік вільного місця на диску може стати однією з причин, по яких не хочуть встановлюватися програми в Windows 10.
Відкриваємо параметри ОС і переходимо в розділ "Система". В області швидких переходів вибираємо пункт "Пам'ять пристрою". У правій частині вікна схематично відображається ступінь використання жорсткого диска. На скріншоті показаний накопичувач з залишком вільного місця 18,8 Гб. З огляду на, що деякі сучасні ігри займають більше 40 Гб, встановити їх буде неможливо. Натискаємо на зазначену цифрою "3" гіперпосилання, щоб подивитися скільки "сміття" накопичилося в системі.
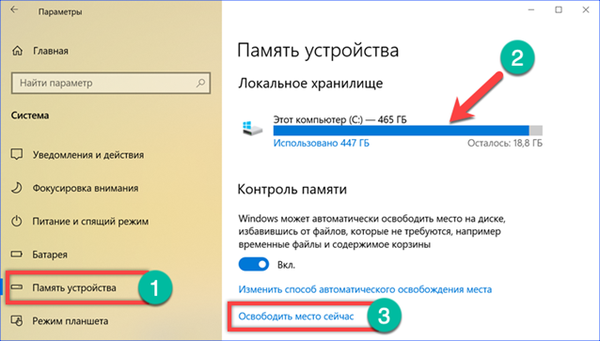
Після нетривалого за часом підрахунку Windows пропонує звільнити від непотрібних файлів 3 з невеликим гігабайти. Щоб набрати цю цифру повністю, потрібно встановити показання стрілками галочки навпроти всіх перерахованих у списку пунктів. Натискаючи на кнопку, зазначену на скріншоті цифрою "2", активуємо процес видалення "сміття".
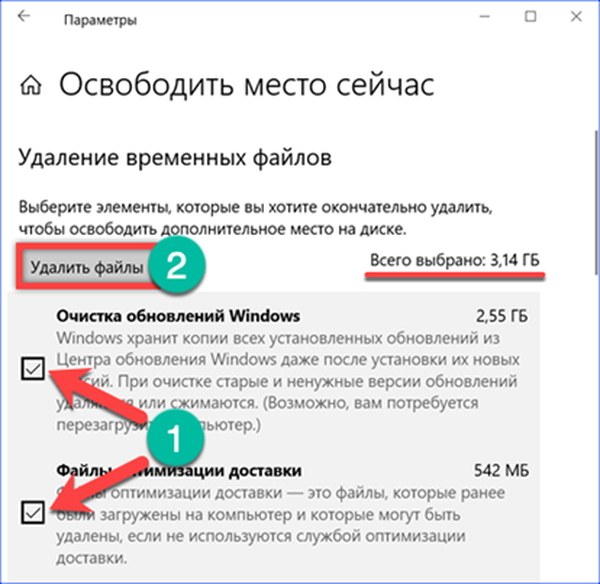
Аналогічний результат досягається за допомогою програми "Очищення диска" з класичного інструментарію операційної системи. Знаходимо її пошуком в меню "Пуск" і запускаємо з адміністративними правами.
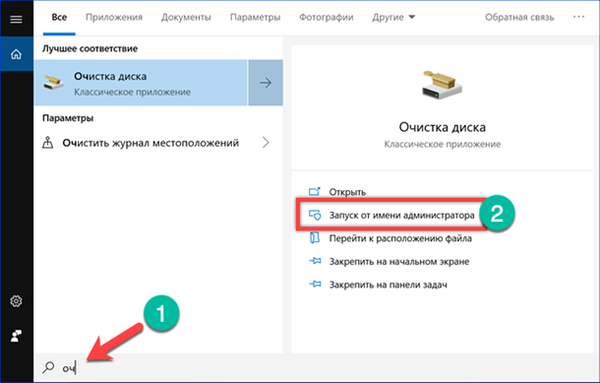
Дії тут подібні виконуваних вище. У списку файлів відзначаємо галочками всі доступні пункти і натискаємо кнопку "ОК".
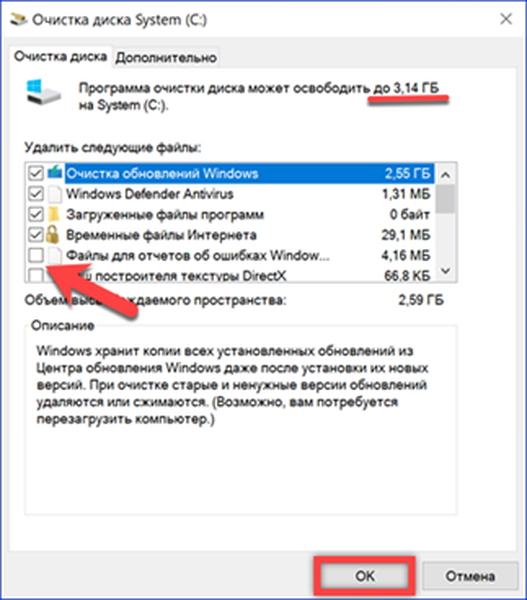
Зрозуміло, 3 Гб не зіграють суттєвої ролі при установці гри, але для Adobe Photoshop цього якраз достатньо.
Відсутність компонентів середовища розробки
Багато програм для роботи вимагають наявності динамічних бібліотек (файлів з розширенням DLL), що входять до складу засобів розробки Visual C ++ або .NET Framework.
Добре написаний інсталятор автоматично забезпечує завантаження та встановлення необхідних компонентів. Проблеми починаються при використанні урізаних різного роду "умільцями" збірок. Для перевірки наявності на комп'ютері необхідних бібліотек відкриємо класичну панель управління. Переходимо в розділ "Програми та засоби".
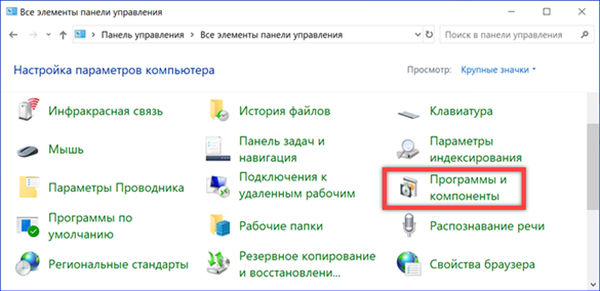
У списку встановленого на комп'ютері ПЗ числяться автоматично завантажені пакети Microsoft Visual C ++ Redistributable 2012. На скріншоті показаний правильний варіант установки в 64-х бітних редакціях Windows. Для коректної роботи програм в такій системі потрібні обидві версії пакету С ++. Відкриваємо позначений стрілкою в області швидкого переходу розділ "Включення і відключення компонентів".
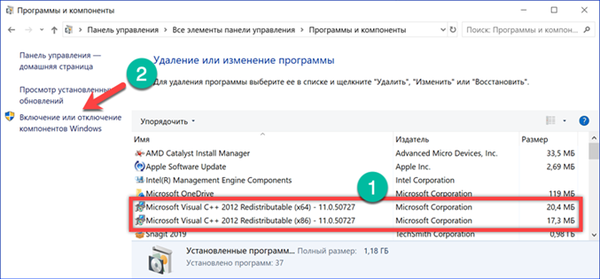
Регулярно оновлюють Windows користувачі можуть не турбуватися про наявність .NET Framework. В обох збірках 2018 року (1803 April Update і 1809 October Update) він присутній спочатку, включений до складу необхідних компонентів операційної системи.
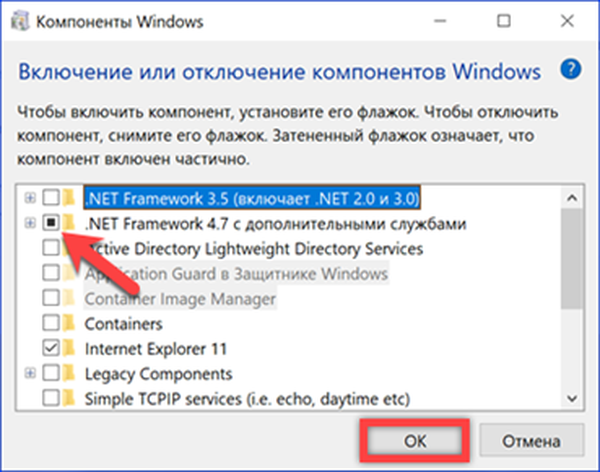
Виправлення, що випускаються для пакетів .NET, встановлюються на комп'ютер автоматично. Знайти їх можна в журналі оновлень Windows.
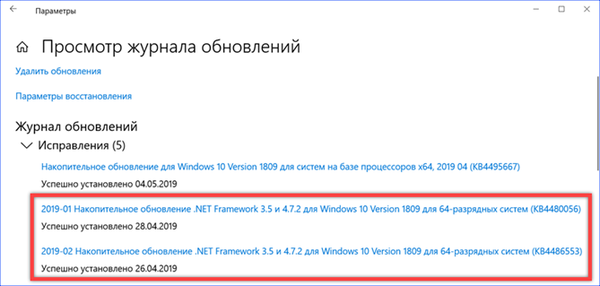
Отримання останніх версій
Пакети Visual C ++ Redistributable і .NET Framework поширюються вільно. Останні версії завжди можна завантажити з серверів Microsoft.
Необхідності встановлювати всі доступні для завантаження версії немає. Якщо програма при установці сама не змогла визначити який пакет їй потрібен, достатньо встановити останній, Visual C ++ 2017. На сторінці технічної підтримки Microsoft розміщені інсталятори для різної розрядності. Власникам 64-х бітних версії Windows потрібно завантажити і встановити обидва варіанти.
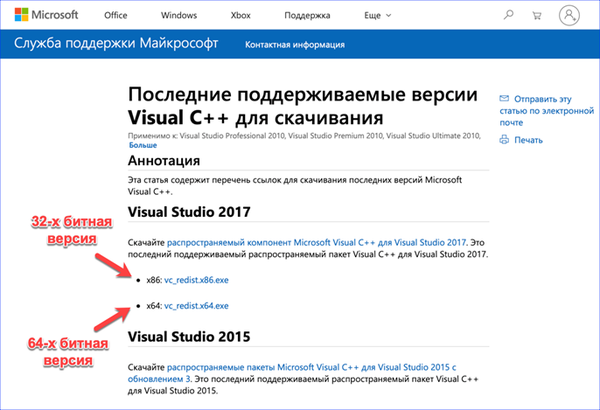
Ні в якому разі не варто видаляти автоматично встановлені версії Visual C ++ минулих років. Навіть при наявності на комп'ютері останніх пакетів вони можуть виявитися необхідними для коректної роботи додатків. При необхідності потрібно спочатку повністю видалити всі наявні версії, а потім встановити їх в порядку зростання від молодшої до старшої.
Актуальну збірку .NET Framework можна завантажити з присвяченій їй сторінки. Окремо скачується онлайн інсталятор Runtime, посилання на який позначена цифрою "1" і мовної пакет.
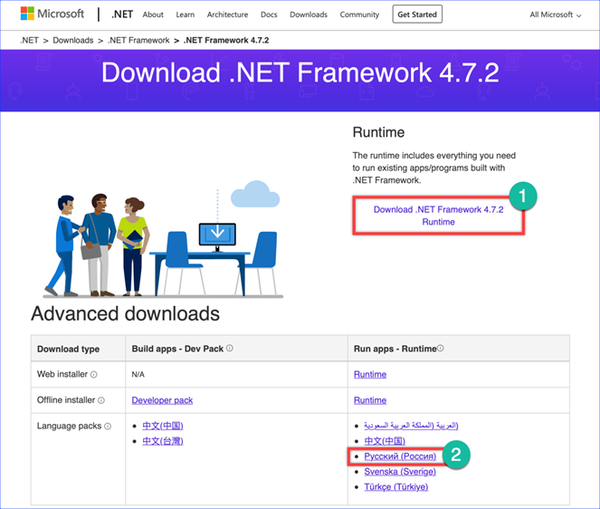
Помилка динамічної бібліотеки
Якщо комп'ютер завершує установку програм з помилкою динамічної бібліотеки її можна відновити за допомогою вбудованих в Windows інструментів. Наші експерти категорично не рекомендує завантажувати окремі файли DLL з мережі для ручної заміни. На поширюють їх сайтах з високою часткою ймовірності замість потрібної динамічної бібліотеки можна отримати замасковане під неї вірусне додаток.
Для використання засобу перевірки і відновлення системних файлів (SFC або System File Checker) скористаємося командним рядком. Відкриваємо розширене меню кнопки "Пуск". Запускаємо інтерпретатор PowerShell в режимі адміністративних привілеїв.
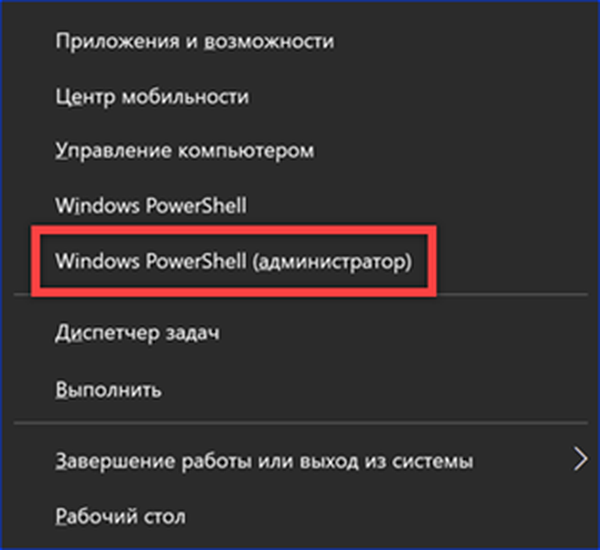
Вводимо команду "sfc / scannow" і натискаємо кнопку введення. Windows виконає сканування системних файлів, до яких відносяться динамічні бібліотеки, і виявивши пошкоджені автоматично відновить їх.

Якщо з якихось причин засіб відновлення не запускається, скористаємося інструментарієм DISM (Deployment Image Servicing and Management). "Cистема обслуговування, розгортання і управління образами Windows" дозволяє перевірити середу відновлення операційної системи на наявність помилок. Виправлення виявлених проблем проводиться шляхом заміни пошкоджених версій бібліотек їх актуальними версіями з вузла Windows. Запустивши PowerShell в режимі підвищених привілеїв, вводимо команду "DISM / Online / Cleanup-Image / RestoreHealth". Натискаємо клавішу введення і чекаємо поки вказаний стрілкою індикатор виконання дійде до 100%.
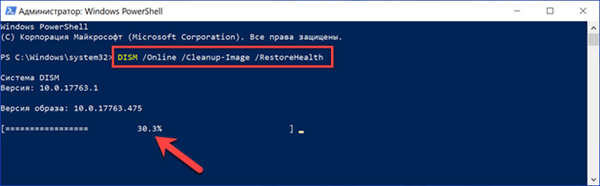
Після закінчення роботи DISM потрібно перезавантажити комп'ютер, і знову запустити засіб перевірки і відновлення.
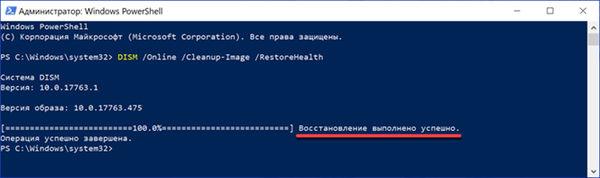
Блокування установки
Деякі програми можуть блокуватися системою, наприклад через відсутність у розробника цифрового підпису Microsoft. В цьому випадку потрібно бути повністю впевненим у доцільності установки такого ПЗ. Якщо така необхідність існує, а програма отримана з надійного джерела, блокування можна тимчасово відключити.
Відкриваємо параметри системи і переходимо в зазначений на скріншоті розділ.
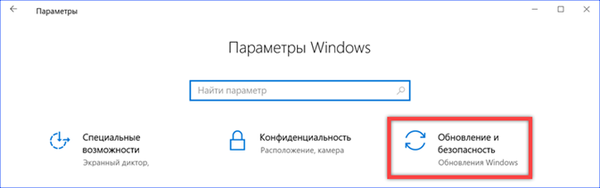
В області швидких переходів вибираємо "Безпека Windows". Знаходимо в загальному списку пункт "Захист від вірусів і загроз" і відкриваємо його.
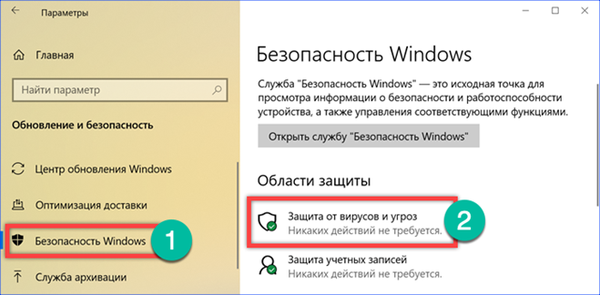
Переміщаємося в область управління параметрами і натискаємо виділену рамкою гіперпосилання.
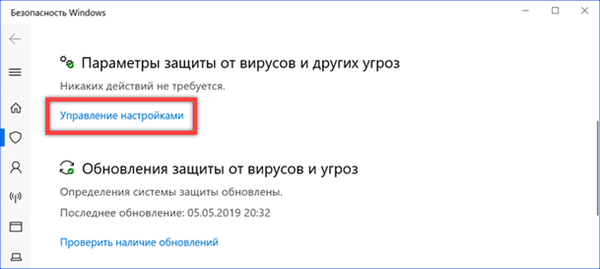
Зазначені стрілками перемикачі переводимо в положення "Викл", зупиняючи таким чином локальну і хмарну захист комп'ютера.
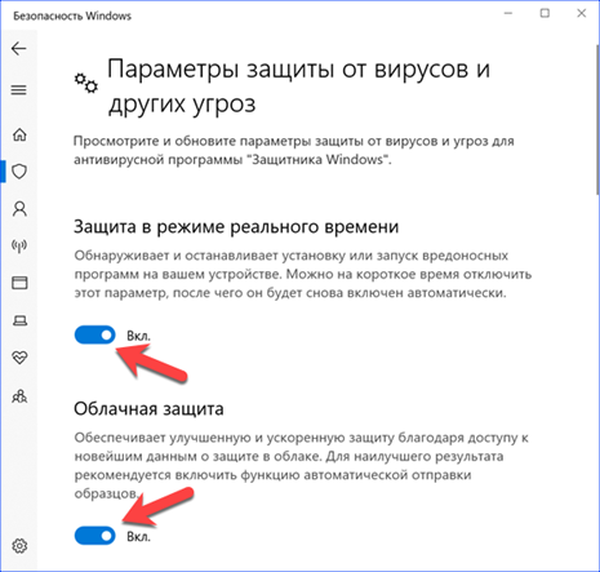
Переходимо в класичну панель управління. Відкриваємо розділ "Облікові записи користувачів".
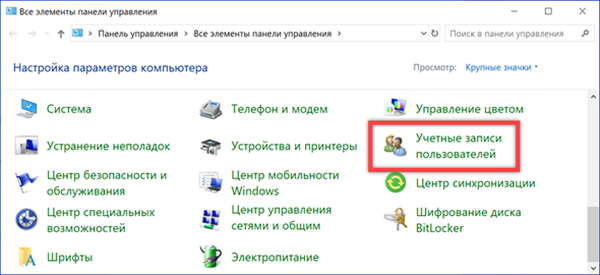
Натискаємо на останню в списку гіперпосилання, виділену на скріншоті рамкою.
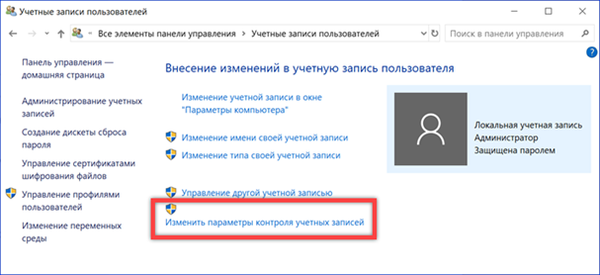
Зазначений стрілкою повзунок переміщаємо в крайнє нижнє положення. Застосовуємо внесені зміни натиснувши кнопку "ОК".
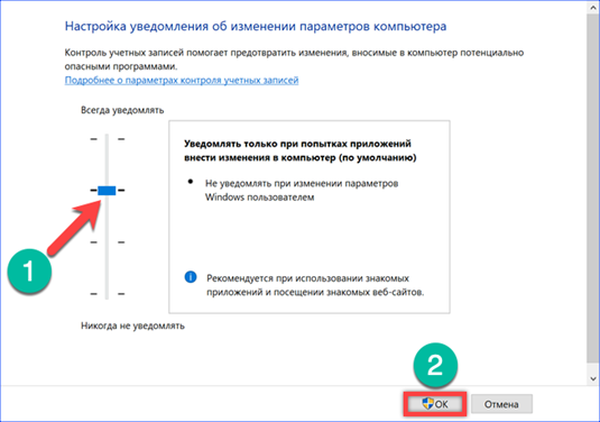
Встановивши потрібну програму, виконуємо описані дії у зворотній послідовності. Включаємо контроль облікових записів і антивірусний захист.
На закінчення
Всі можливі проблеми передбачити неможливо, але рекомендації наших експертів дозволяють впоратися з найбільш поширеними і встановити на комп'ютер потрібну програму.











