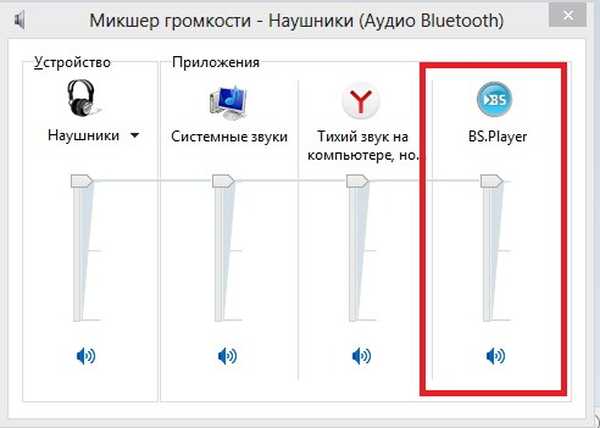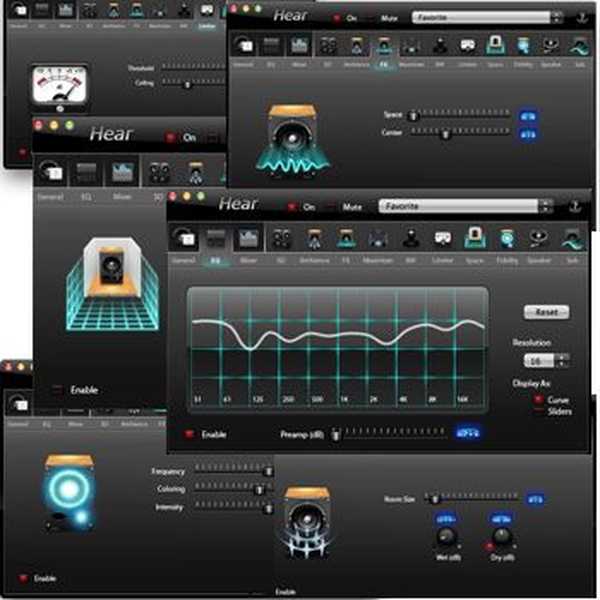Розроблений пошуковим гігантом Google браузер Chrome виявився настільки вдалим, що через чотири роки після випуску став найпопулярнішим в світі. У травні 2019 року він був встановлений на 69% комп'ютерів, в той час як найближчий конкурент Firefox тільки на 10%. Навіть Microsoft змушений був повністю переписати код власного браузера Edge взявши за основу движок Blink. Сьогодні наші експерти розповідають, як безкоштовно встановити Google Chrome на комп'ютер і виконати початкову настройку.
Завантаження і установка Google Chrome
Як говориться в одній жарті, Microsoft спеціально додав браузер в операційну систему, щоб користувач без проблем міг скачати йому гідну заміну.
запускаємо Edge і набираємо в адресному рядку "google.com". Потрапивши на початкову сторінку пошукового сервісу, бачимо спливаюче вікно з пропозицією перейти на використання браузера Chrome. Натискаємо "Спробувати".
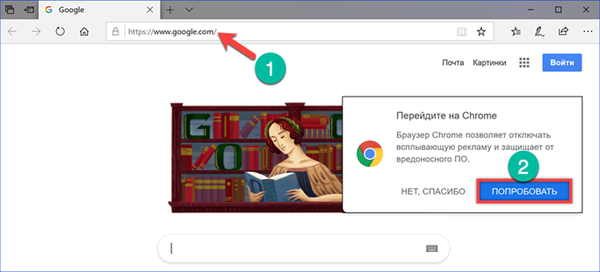
Відкриється нова вкладка, з описом можливостей оглядача. Натискаємо на кнопку "Завантажити".
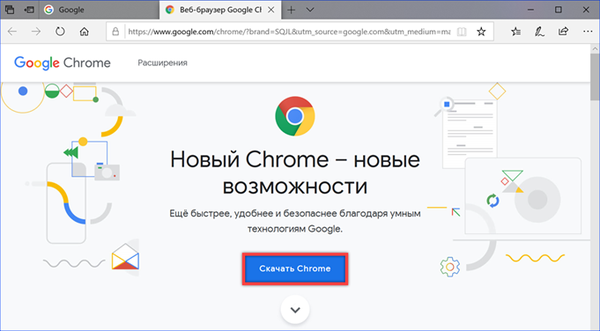
У спливаючому вікні перевіряємо відповідність розрядності. Більшою мірою це стосується власників 32-бітових версій Windows, яке не зможуть встановити 64-бітний браузер. Зазначену цифрою "2" галочку підтверджує відправку статистики використання та звіти про аварійне програми можна зняти. Натискаємо "Прийняти умови і встановити".
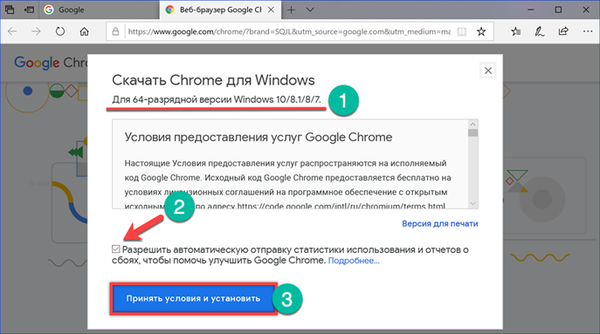
У нижній частині оглядача Edge У спливаючому вікні з варіантами дій. Натискаємо "Зберегти" для завантаження інсталятора на комп'ютер.
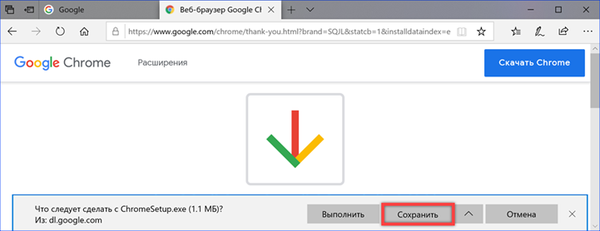
Розмір інсталяційний файл всього 1,1 Мб, тому сам процес займає не більше пари секунд. Щоб негайно приступити до установки в діалоговому вікні дій вибираємо пункт "Відкрити папку".
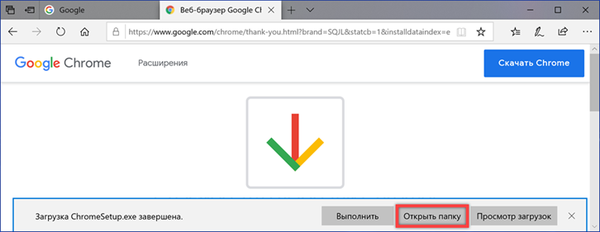
Windows відкриє директорію завантажень. Інсталятор показаний на скріншоті стрілкою. Запускаємо його подвійним клацанням миші, як звичайна програма.
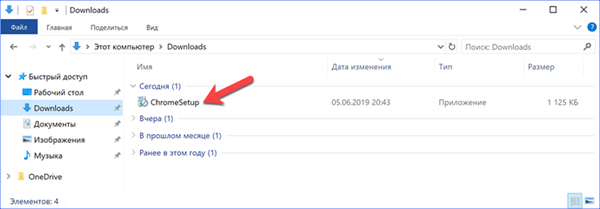
Чекаємо поки виконується завантаження необхідних компонентів і їх установка на комп'ютер.
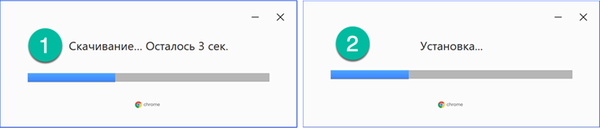
Після завершення цих операцій Chrome автоматично запускається, відкриваючи сторінку вітання.
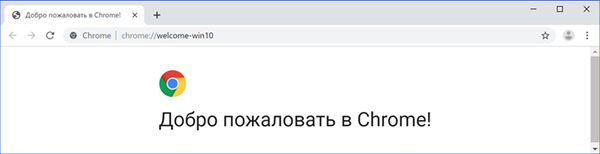
Завантаження Google Chrome для іншого ПК
Не завжди браузер встановлюється на тому комп'ютері, на якому виконувалася завантаження. Наприклад, може знадобитися завантажити версію для старого випуску Windows або навіть для іншої операційної системи.
відкриваємо оглядач на сторінці Chrome і прокручуємо опис можливостей. Знаходимо розділ "Продукти". Вибираємо в ньому зазначений на скріншоті цифрою "2" пункт.
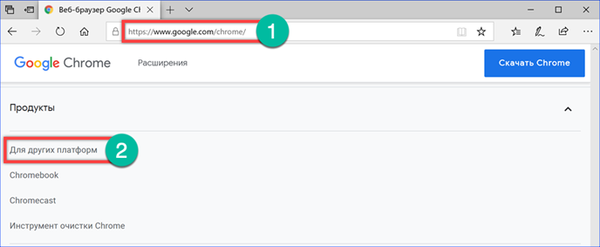
У спливаючому вікні наведені посилання на різні варіанти завантаження Google Chrome. Для комп'ютерів вони зібрані в дві групи. Перша включає в себе завантажувач для 32-бітових версій Windows і інсталяційні пакети для інших операційних систем. У другу включені застарілі і маловикористовувані ОС Microsoft і Apple.
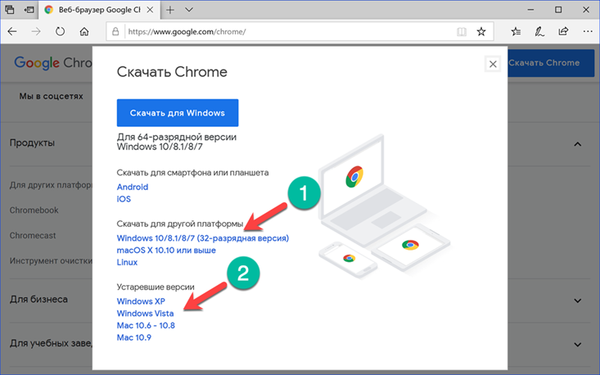
На наступному скріншоті показаний приклад завантаження оглядача Chrome для Linux. Таким чином можна використовуючи один комп'ютер отримати кілька варіантів інсталятора для використання на інших ПК.
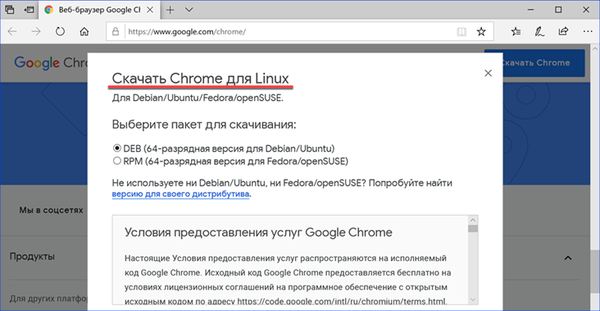
автономний інсталятор
Крім мережевого установника, для роботи якого потрібен інтернет, можна скачати автономний. З його допомогою можна встановити Chrome на комп'ютер, для якого, наприклад, встановлено обмеження на завантаження файлів.
Переходимо в браузері на сторінку Google з альтернативним інсталятором. Зовні вона нічим крім адреси не відрізняється. Те ж саме опис можливостей і кнопка "Завантажити".
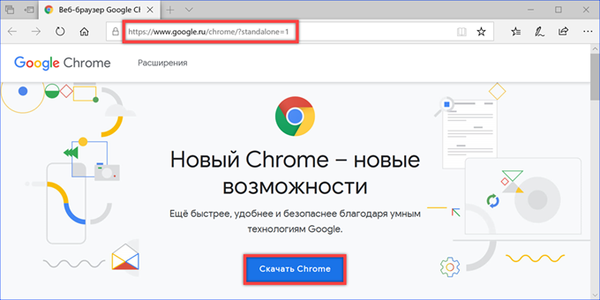
Погодившись з ліцензійною угодою, звертаємо увагу, що отримується файл має іншу назву, а розмір у нього більше, ніж у онлайн-інсталятора.
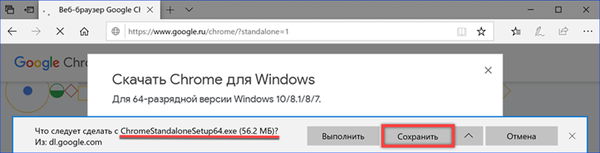
Після скачування знайти автономний інсталятор розміщується в папці "Завантаження". Зазначений стрілкою файл можна перенести на інший комп'ютер і встановити навіть при відсутності підключення до інтернету.
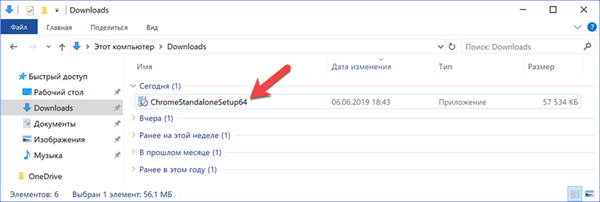
Налаштування оглядача Google Chrome за умовчанням
Після установки нового браузера Windows 10 продовжить відкривати всі зовнішні посилання в Edge. Щоб цього не відбувалося встановимо Google Chrome в якості оглядача за замовчуванням.
відкриваємо параметри операційної системи за допомогою клавіатурної комбінації "Win + i". Переходимо в виділений на скріншоті розділ.
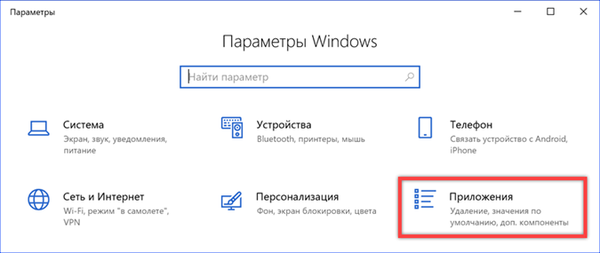
В області швидких переходів вибираємо "Додатки за замовчуванням". Прокручуємо список, поки не знайдемо пункт" Веб-браузер ". Кількома по іконці Microsoft Edge викликаючи меню. Вибираємо зі списку встановлених оглядачів Google Chrome.
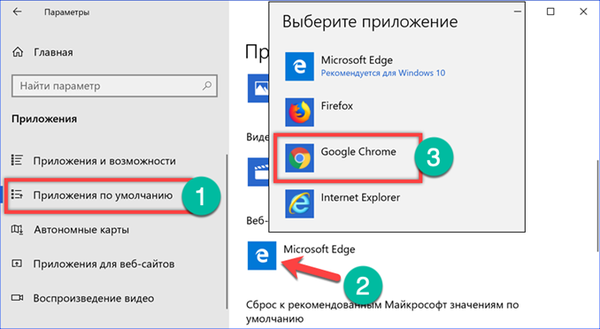
Встановивши для системи браузер, який вона буде використовувати за замовчуванням, повертаємося в область швидких переходів. Перемикаємося на розділ "Додатки для веб-сайтів". Знаходимо в списку Microsoft Edge. Переводимо розташований навпроти нього перемикач в положення "Відключено". Тепер всі посилання в програмах провідні на інтернет-ресурси будуть відкриватися в браузері Chrome.
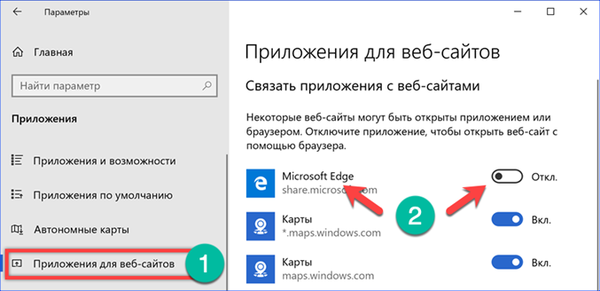
Прихильники мінімалізму можуть на додаток до зроблених операцій очистити робочий стіл. Клікнувши правою кнопкою миші по іконці Chrome, викликаємо контекстне меню. В залежності від уподобань використовуємо відмічені на скріншоті пункти дій. За допомогою першого закріплюємо іконку оглядача серед "живих" плиток, а вибравши другий поміщаємо її на панель завдань Windows.
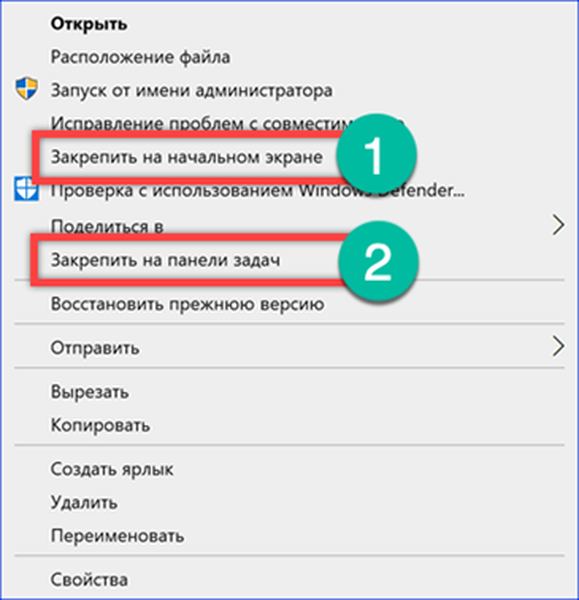
Налаштування пошуку
Для повноцінного використання браузера потрібно налаштувати пошуковий сервіс. За замовчуванням Chrome виконує його в рідному середовищі, на серверах Google.
Натискаємо на три крапки праворуч від адресного рядка викликаючи управляє меню. Відкриваємо пункт "Налаштування".
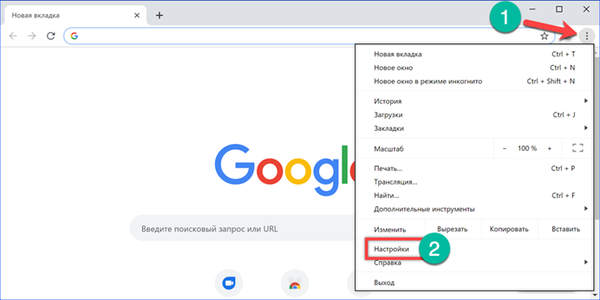
Шукаємо розділ "Пошукова система". У зазначеному цифрою "1" випадаючому меню вибираємо сторінку, яка буде використовуватися при наборі запиту в адресному рядку браузера. Із встановлених за замовчуванням інтерес представляють тільки Google і Яндекс. Mail.ru і Bing присутні швидше "для колекції". Визначившись з першим пунктом, відкриваємо наступний розділ, зазначений двійкою.
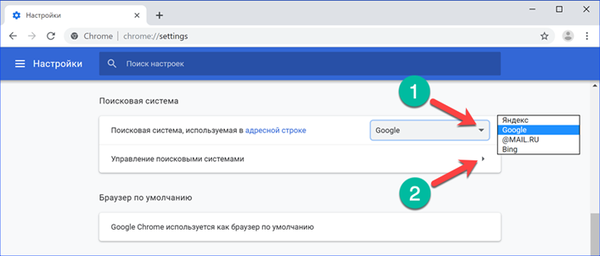
Тут також представлені чотири варіанти встановлених пошукових систем. Навпроти кожного пункту натискаємо на три крапки викликаючи меню, що випадає. Встановлюємо потрібний сайт для використання за замовчуванням. З рештою чинимо за бажанням. Кнопка "Додати" дозволяє внести в список власні варіанти пошукових систем.
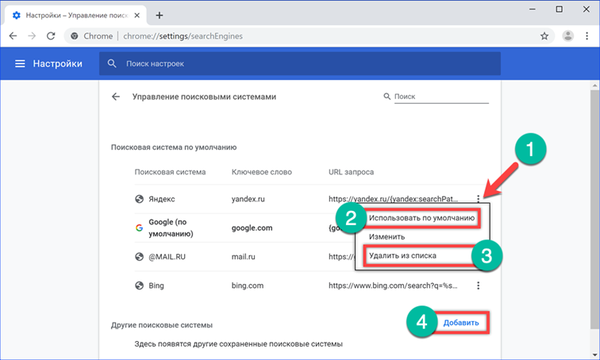
Перенесення закладок в Google Chrome
Згодом у кожного користувача збирається власна колекція корисних і цікавих сайтів, збережена в закладках браузера. У Chrome передбачена опція їх імпорту. З її допомогою можна перенести всі закладки зі старого оглядача зберігши створену структуру тематичних директорій.
Викликаємо управляє меню клацанням по три крапки праворуч від адресного рядка. В основному полі розкриваємо розділ "Закладки". Вибираємо у вкладеному списку пункт "Імпортувати", показаний на скріншоті цифрою "3".
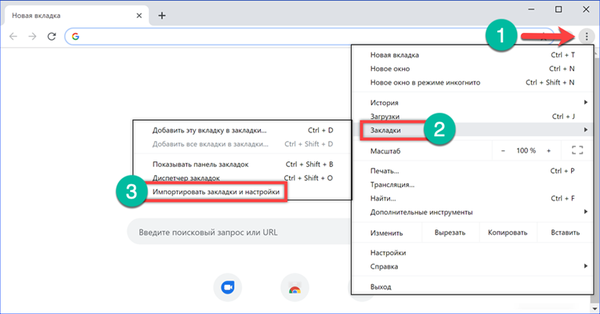
Браузер перейде на сторінку налаштувань і відкриє діалогове вікно. Список, що випадає містить всі встановлені в системі браузери. За замовчуванням пропонується виконати перенесення налаштувань з Microsoft Edge. За допомогою останнього пункту можна імпортувати закладки з будь-якого браузера, в тому числі з іншого комп'ютера з іншою операційною системою.
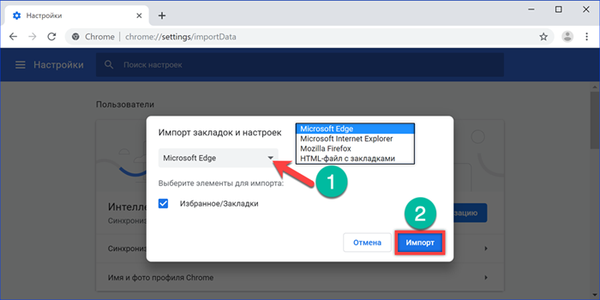
Розглянемо процедуру перенесення за допомогою HTML-файлу. Функцію експорту в нього підтримує будь-який сучасний оглядач. Вибираємо в випадаючому списку імпорт з файлу HTML і натискаємо "Вибрати".
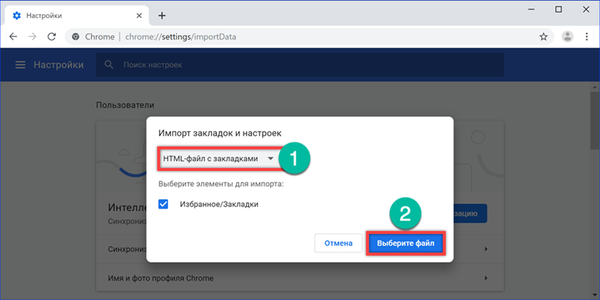
Вказуємо розташування заздалегідь експортованого списку закладок. Він може бути скопійований на ПК з встановленим Chrome або розміщуватися на підключеному зовнішньому носії. Натискаємо кнопку "Відкрити".
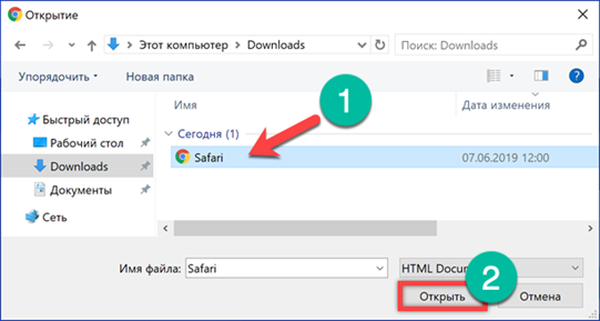
У спливаючому вікні відобразиться повідомлення про успішне завершення операції. При бажанні можна включити зазначений цифрою "1" перемикач, щоб панель закладок постійно відображалася під адресним рядком оглядача.
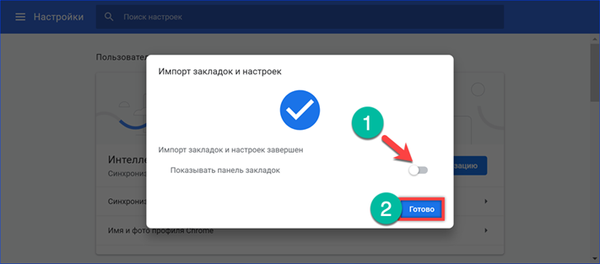
Прив'язка до аккаунту Google
Прив'язка до аккаунту Google не є обов'язковою, Chrome цілком можна використовувати і без неї. Більшою мірою вона стане в нагоді власникам мобільних пристроїв на базі Android. В результаті її виконання встановлений на комп'ютері браузер зможе використовувати екосистему Google з хмарним зберіганням і синхронізацією.
Клацаємо по іконі з аватаром праворуч від адресного рядка відкриваючи меню, що випадає. Натискаємо кнопку "Увімкнути синхронізацію".
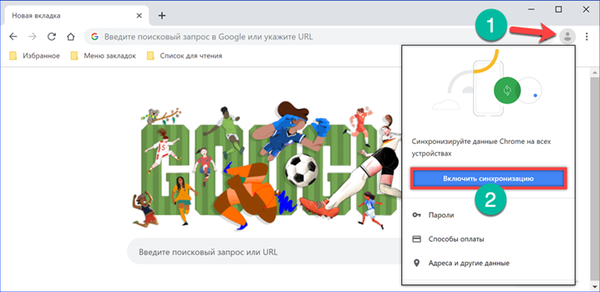
У браузері відкриється стандартне вікно входу в сервіси Google. Вводимо в вказане стрілкою поле діючу адресу електронної пошти Gmail або номер телефону якщо налаштована двухфакторная аутентифікації. Тиснемо "Далі. Якщо при наборі відбувається помилка, рамка підсвічується червоним кольором і виводиться повідомлення про неіснуючу e-mail або некоректному номері.
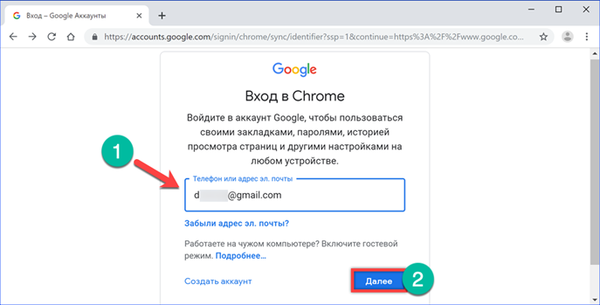
Набираємо пароль поштового аккаунта. Завершуємо процедуру авторизації натисканням кнопки "Далі".
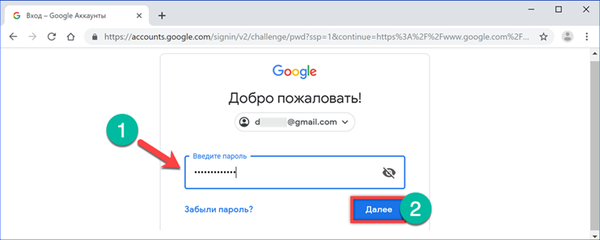
У новому спливаючому вікні включаємо синхронізацію. Тепер список закладок і відкриті вкладки можуть синхронізуватися між комп'ютером і мобільними пристроями.
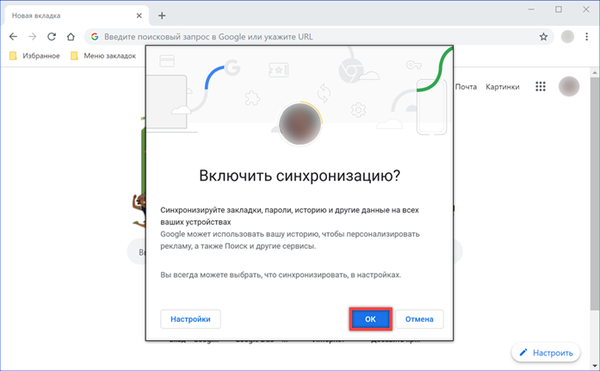
На закінчення
У цьому матеріалі наші експерти розповіли про варіанти безкоштовної установки браузера Google Chrome на комп'ютер. Наведене опис початкових налаштувань включає в себе мінімально необхідний для комфортної роботи набір.