
Інтерфейс побудови плагінів NPAPI, був розроблений в середині 90-х років минулого століття компанією Netscape Communications. Завдяки простоті взаємодії з різними типами даних технологія швидко стала популярною, а її підтримка була реалізована в інших браузерах. Однак, саме можливість прямої роботи з зовнішнім контентом стала головною вразливістю NPAPI. Плагін неможливо було запустити як ізольований від коду браузера процес, що призводило до його підвищеної уразливості. Починаючи з 42-ї версії, випущеної в 2015 році, Google перевів Chrome на використання більш прогресивного формату розширень Pepper API. Підтримка старих полігонів ще деякий час включалася примусово, поки не була повністю "випиляна" з коду оглядача. Наші експерти рекомендують переконатися, що без використання NPAPI ніяк не обійтися і тільки потім приступати до подальших дій.
Установка групової політики
Перш ніж замінити встановлену актуальну версію Chrome на застарілу проведемо підготовчі роботи.
Вирушаємо на сервера Google і завантажуємо правила групової політики стосуються поновлення оглядача. Отриманий файл являє собою архів ZIP. Знаходимо його в папці "Завантаження" і викликаємо контекстне меню. Вибираємо пункт "Видобути все".
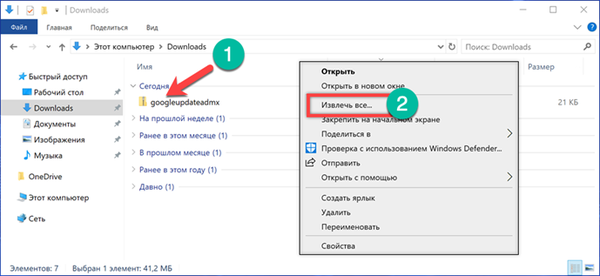
Вказуємо як місце розпакування робочий стіл, вибравши його в меню швидкого доступу. Натискаємо кнопку "Вибір папки".
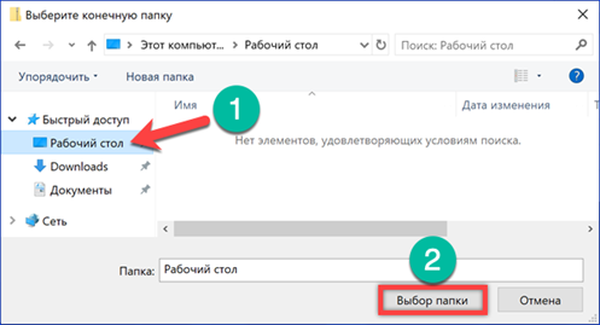
У вікні утиліти архівації проставляем галочку в зазначеному стрілкою місці. В результаті відразу після вилучення файли відобразяться в новому вікні Провідника.
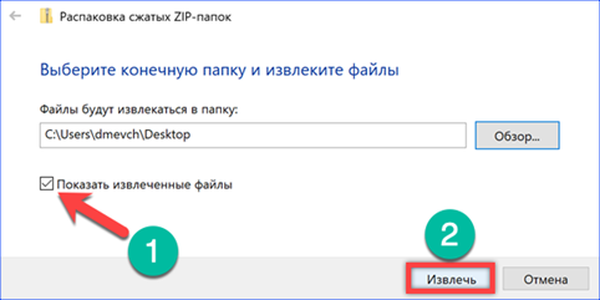
У створеній на робочому столі папці знаходиться два адміністративних шаблону і папка з файлами локалізації.
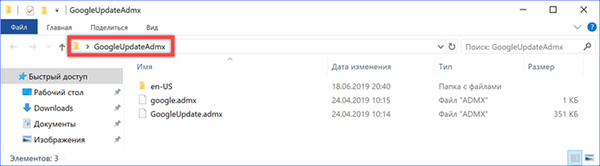
Відкриваємо ще одне вікно Провідника. Переходимо в ньому в системну директорію, розташовану за адресою "C: \ Windows \ PolicyDefinitions". Тут зберігаються встановлені адміністративні шаблони і призначені для них файли локалізації. Копіюємо сюди вміст розміщеної на робочому столі папки "GoogleUpdateAdmx", при цьому мовний пакет поміщаємо в однойменну директорію "en-US".
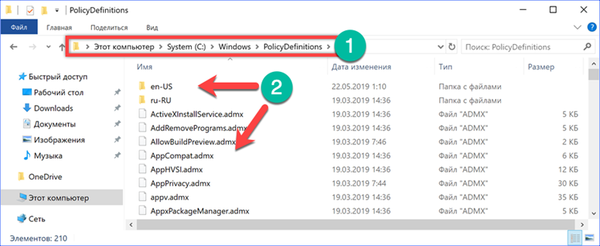
Для запису нових елементів будуть потрібні адміністративні права. Проставляємо у вікні галочку в зазначеному стрілкою місці, дозволяючи таким чином системі копіювати відразу два файли. Натискаємо "Продовжити".
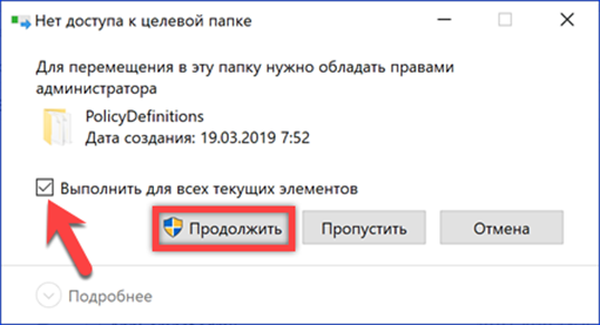
Завантаження старої версії браузера
Google не зберігає старі дистрибутиви оглядача у відкритому доступі, викладаючи на офіційному сайті тільки актуальну збірку. Шукати попередні версії браузера з підтримкою NPAPI доведеться в інтернеті. Наші експерти використовували сторінку IDEAProg.Download, на якій зібрано кілька десятків різних інсталяторів Chrome.
Перейшовши за вказаною вище посиланням, потрапляємо на сторінку присвячену розробленим Google браузеру. Прокрутити загальний опис можливостей до пункту "Попередні версії". Натискаємо на кнопку "Показати ще".
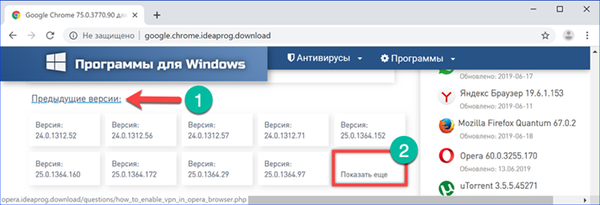
Для тестування обрана збірка 42.0.2311.135, починаючи з якої підтримка NPAPI була реалізована в якості додаткової опції. Кількома по виділеній рамкою посиланням.
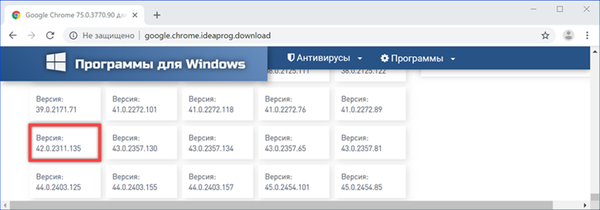
У оновилася вкладці браузера потрапляємо на сторінку завантаження обраної збірки. Натискаємо в правій частині вікна кнопку, позначену рамкою. На комп'ютер завантажиться автономний інсталятор 32-бітової версії Google Chrome, придатний до установки в операційну систему Windows будь-якої розрядності.
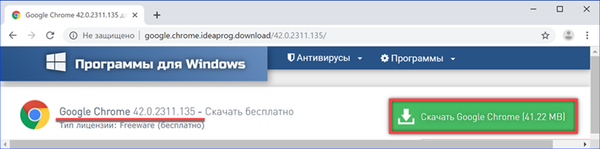
Налаштування групової політики
Після того як була завантажена стара збірка браузера і став відомий її номер, налаштуємо раніше встановлені адміністративні шаблони.
Викликаємо діалогове вікно "Виконати" клавіатурним поєднанням "Win + R". Набираємо в текстовому полі "gpedit.msc". Кількома по кнопці "ОК" або використовуємо клавішу введення запускаючи редактор групової політики Windows.
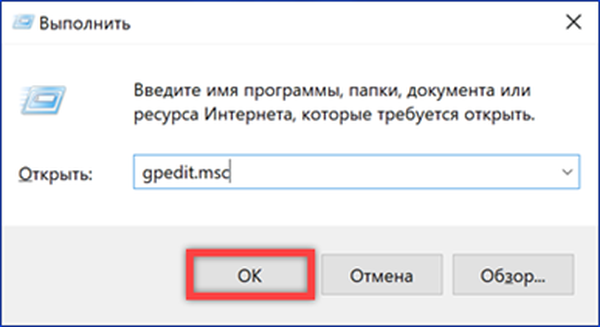
Вибираємо розділ "Конфігурація комп'ютера" і далі послідовно розгортаємо вміст директорій: "Адміністративні шаблони" -> "Google" -> "Google Update" -> "Applications". В останньому знаходимо і відкриваємо папку "Google Chrome". У правій частині вікна з'являться чотири доступних дії. Вибираємо пункт "Target version prefix override" і двічі натискаємо мишкою відкриваючи меню настройки.
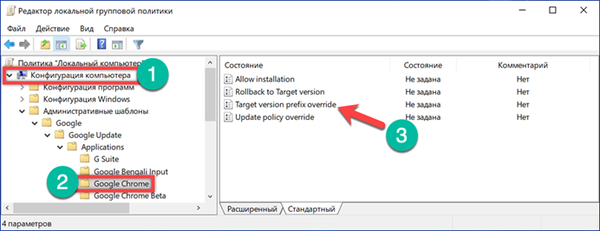
Встановлюємо показаний цифрою "1" перемикач в положення "Включено". Нижче, в вікні "Параметри", активується текстове поле "Target version prefix". Вказуємо в ньому перші дві цифри номера завантаженої збірки браузера, в даному випадку це буде 42. Внесені зміни забороняють Google Chrome завантажувати і встановлювати версії з номером, що перевищує зазначений. Послідовно натискаємо в нижній частині вікна кнопки "Застосувати" і "ОК". Перша записує внесені в політику зміни, а друга закриває настройки.
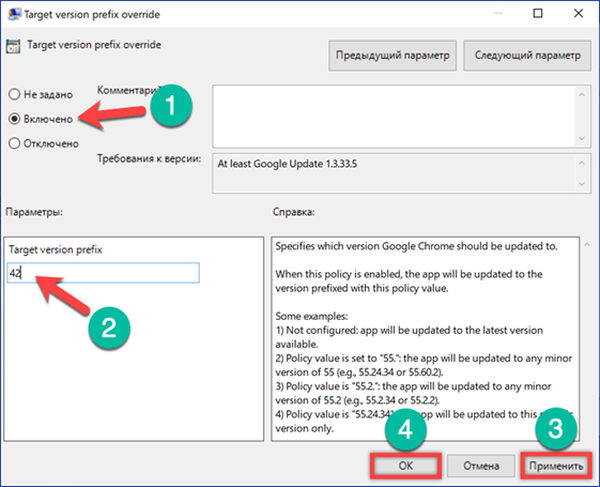
видалення Chrome
Закінчивши з попередньою підготовкою, приступаємо до заміни поточної версії браузера.
Викликаємо діалогове вікно "Виконати" і в текстовому полі набираємо "control". Натискаємо "ОК" запускаючи класичну панель управління.
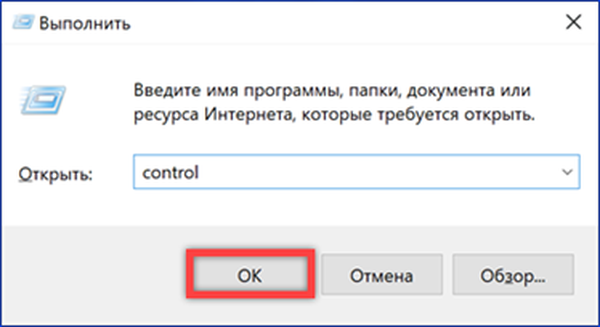
У загальному списку налаштувань знаходимо і відкриваємо розділ "Програми та засоби", позначений на скріншоті рамкою.
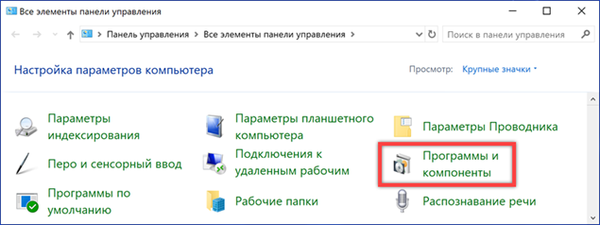
Виділяємо мишкою Chrome в переліку встановленого на комп'ютері програмного забезпечення. На панелі, що управляє активується зазначена стрілкою кнопка. Натискаємо її для видалення браузера.
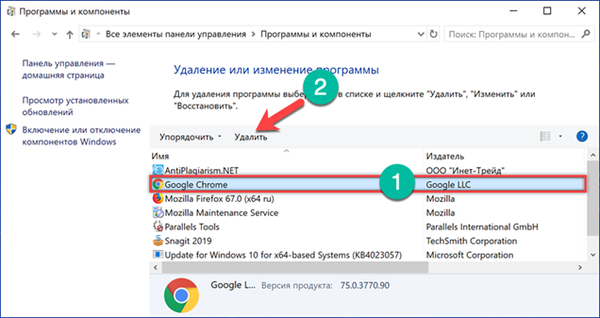
У спливаючому вікні встановлюємо показану на скріншоті галочку. Натискаємо кнопку "Видалити" підтверджуючи рішення. Після закінчення процесу запуститися Microsoft Edge, з опитувальником Google. Користувача попросять вказати причину видалення оглядача. Відповідаємо за бажанням або просто закриваємо вікно переходячи до наступного кроку.
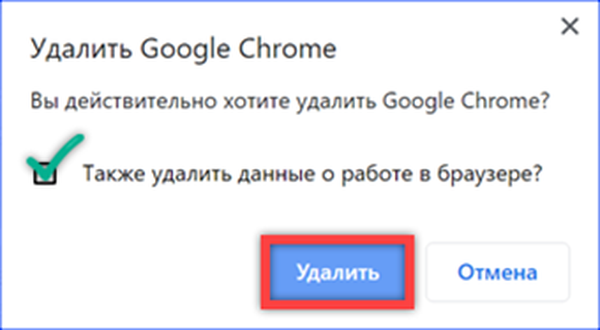
Установка старої версії оглядача
Завантажений на попередніх етапах підготовки автономний інсталятор не вимагає підключення до інтернету. Відключити мережу доведеться власникам версій Windows 10 Home, у яких немає редактора групової політики і відповідно заборони на оновлення браузера.
Запускаємо інсталятор оглядача і чекаємо закінчення його роботи.
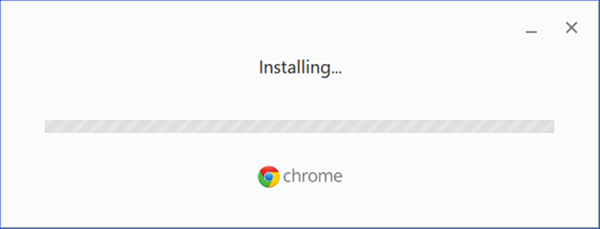
Закриваємо вікно вітання і переходимо до подальшої налаштування, яка дозволить заблокувати автоматичне оновлення до поточної версії.
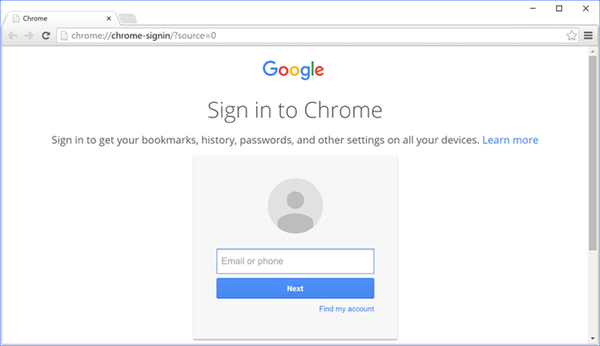
коригування реєстру
Власники Windows 10 Pro налаштувати редактор групової політики можуть пропустити цей крок, переходячи відразу до наступного.
Відкриваємо діалогове вікно "Виконати". Набираємо в текстовому полі "regedit". Натискаємо клавішу введення або кнопку "ОК" показану на скріншоті, запускаючи редактор реєстру.
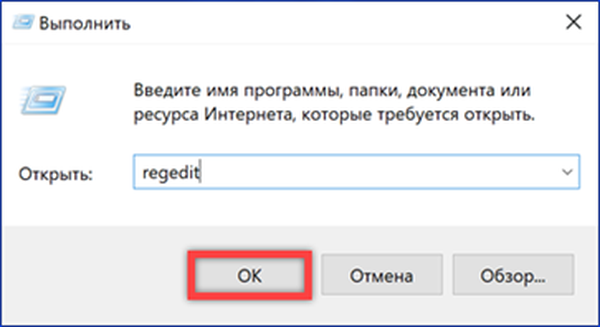
Розгортаємо гілку HKLM, відкриваючи розділ SOFTWARE. Переходимо до папки Policies і виділивши її викликаємо контекстне меню. Розкриваємо пункт "Створити". Вибираємо в випадаючому списку "Розділ". Отриманою таким чином папці задаємо ім'я "Google".
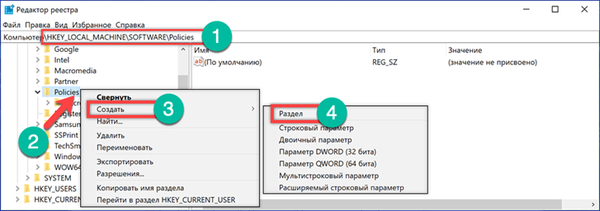
Повторюємо операцію для щойно з'явився новий розділ. Створюємо в ньому вкладену папку з ім'ям "Update". Виділивши її, переходимо в праву частину вікна редактора реєстру. Викликавши контекстне меню, створюємо чотири параметра типу DWORD (32 біти).
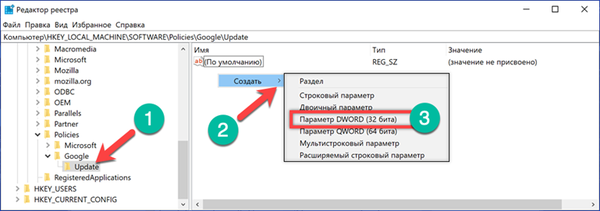
Послідовно присвоюємо їм такі імена і значення:
-
AutoUpdateCheckPeriodMinutes, 0;
-
DisableAutoUpdateChecksCheckboxValue, 1;
-
Install 8A69D345-D564-463C-AFF1-A69D9E530F96, 0;
-
Update 8A69D345-D564-463C-AFF1-A69D9E530F96, 0.
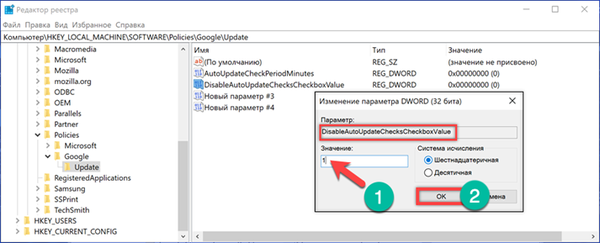
У підсумку, вміст розділу "HKLM \ SOFTWARE \ Policies \ Google \ Update" повинно мати вигляд, показаний на наступному скріншоті.
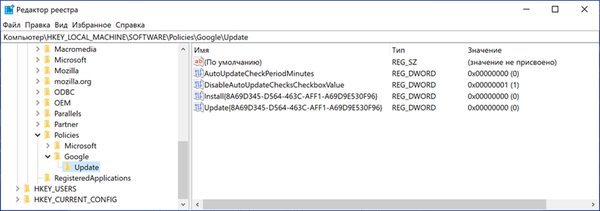
Відключення служби поновлення Google
Остаточно заборонимо будь-яким спробам Chrome зв'язатися з серверами Google, щоб гарантувати використання тільки тієї версії, яка була встановлена.
Викликавши діалогове вікно "Виконати" вводимо в текстовому полі "services.msc". Натискаємо "ОК" запускаючи розділ консолі MMC призначений для управління службами локального комп'ютера.
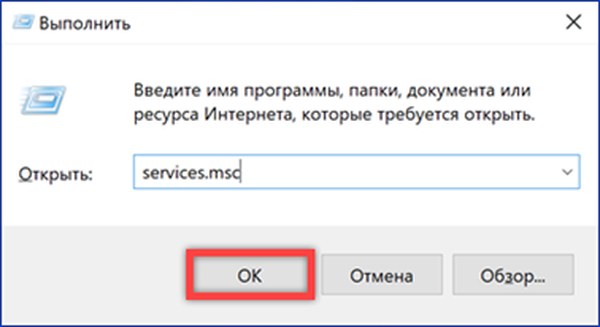
Знаходимо в списку два поруч розташованих сервісу Google Update. Виділяємо їх послідовно мишкою і подвійним клацанням запускаємо панель властивостей.
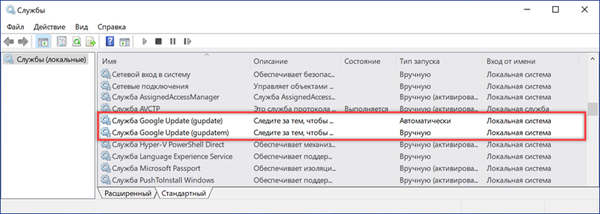
Для кожної служби в зазначеному стрілкою поле "Тип запуску" відкриваємо меню, що випадає. Виставляємо значення "Відключено". Натискаємо "Застосувати" записуючи зроблені зміни і "ОК", щоб закрити вікно властивостей. Завершивши цю операцію, можна знову підключати комп'ютер до інтернету.
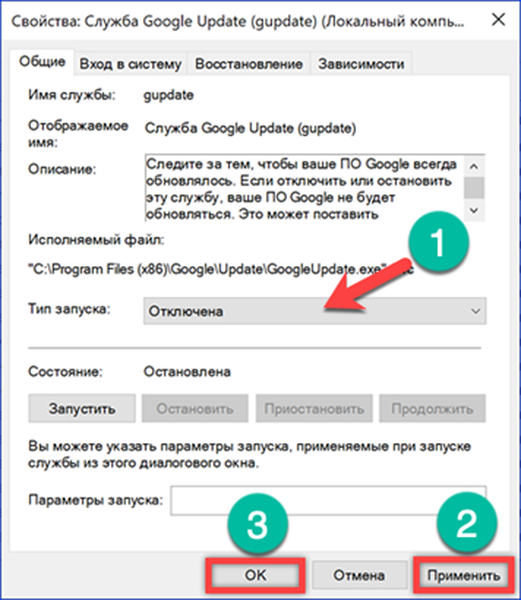
Активація NPAPI
Дії, виконані в попередніх розділах, позбавили Chrome можливості зв'язуватися з серверами оновлень Google. Відійшовши налити кави можна бути спокійним, що за цей час не буде встановлена остання версія оглядача. Залишилося тільки включити підтримаю плагінів NPAPI.
Відкриваємо браузер і вводимо в адресному рядку "chrome: // flags". У міру набору символів нижче виводиться підказка і можна вибрати підсвічений зеленим кольором варіант, перевівши на нього курсор. Натисканням клавіші введення відкриваємо сторінку експериментальних можливостей Chrome.
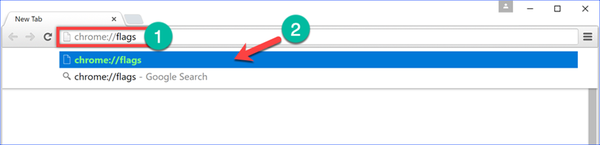
Шукаємо в загальному списку пункт "Enable NPAPI". Всі неактивні можливості мають світло-сірий фон, щоб можна було їх візуально відрізняти від уже включених. Натискаємо на гіперпосилання під назвою пункту.
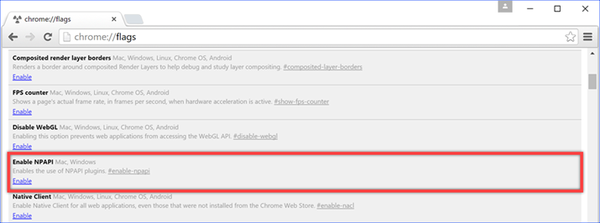
Підтвердження виконуваної операції від користувача не потрібно. Ознакою включення підтримки плагінів NPAPI є заміна в обраному пункті сірого фону на білий.
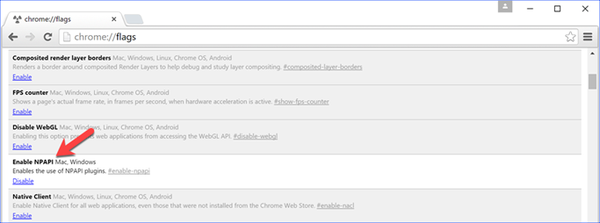
Вводимо в адресний рядок команду "chrome: // plugins". Натискаємо клавішу введення відкриваючи сторінку з встановленими розширеннями. Кількома мишкою по хрестику в правому кутку вікна браузера, поруч з написом "Details".
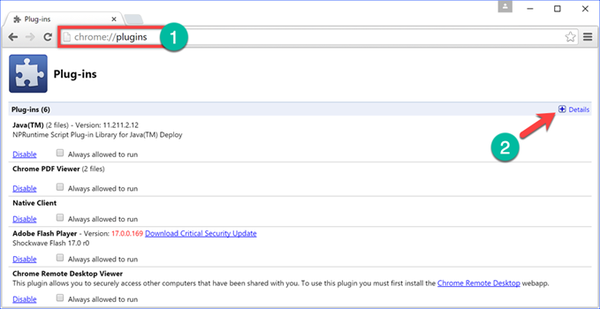
У поточній вкладці розгорнеться деталізована інформація. На скріншоті видно, що працює в Chrome плагін Java має тип NPAPI.
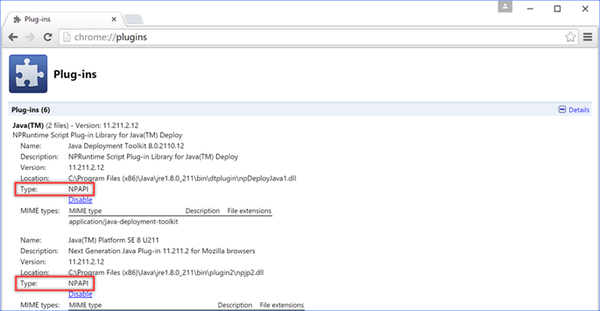
На закінчення
Наші експерти ще раз нагадують про причини відмови розробників від технологій Netscape. Уразливість, що дозволяє плагинам взаємодіяти безпосередньо з контентом на веб-станицях, дозволяє впроваджувати шкідливий вміст безпосередньо в код браузера. В результаті необхідність працювати із застарілим програмним забезпеченням, що використовують архітектуру NPAPI, робить користувача схожим на людину, який гуляє під дощем з ситом замість парасольки.











