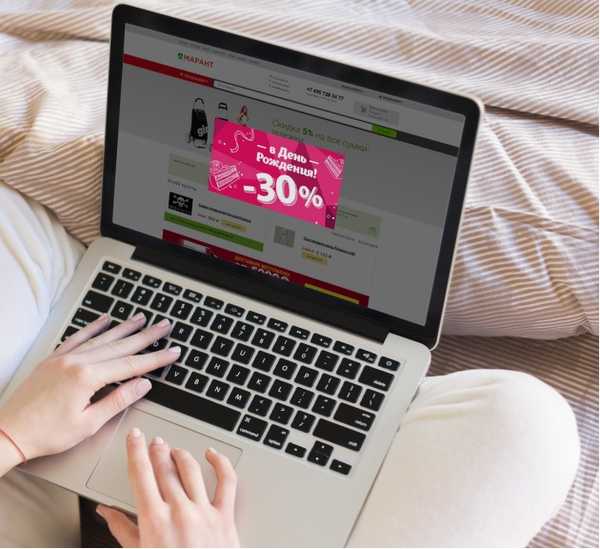При першому відвідуванні інтернет-станиці вона відправляє невеликий фрагмент даних, званий cookie, на комп'ютер користувача. Надалі файли кукі використовуються браузером для полегшення повторної аутентифікації, зберігання персональних налаштувань і реалізації цілого ряду корисних функцій. Зворотною стороною медалі є використання цієї технології для персоналізації реклами та збору статистичних даних. Незважаючи на обмежений термін життя більшості cookie, періодично рекомендується очищати від них браузер. Як виконати цю операцію в Гугл Хром розповідають наші експерти.
Повне очищення куки в Google Chrome
Найбільш простий варіант очищення накопичених в браузері Chrome файлів куки передбачає їх повне видалення.
Натискаємо на символ трикрапки, розташований праворуч від поєднаної пошуково-адресного рядка. У розгорнулося керуючому меню вибираємо пункт "Налаштування".
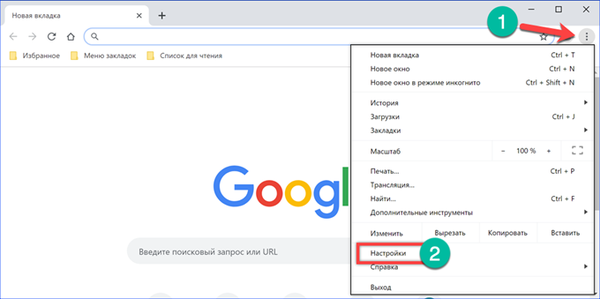
Прокручуємо сторінку до самого кінця і розкриваємо область "Додаткові".
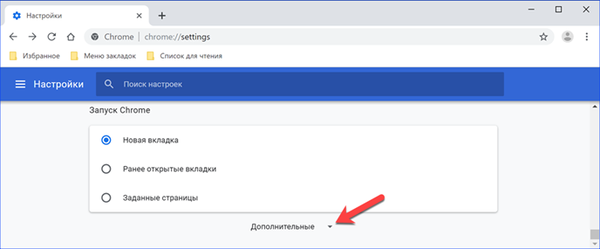
Знаходимо розділ "Налаштування сайту".
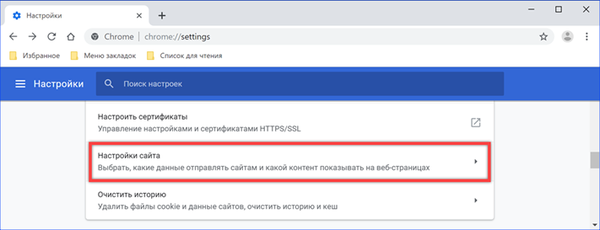
У першому рядку блоку "Дозволи" розміщуються настройки параметрів використання cookie.

Відкриваємо область, виділену на наступному скріншоті рамкою.

Натискаємо кнопку "Видалити все".
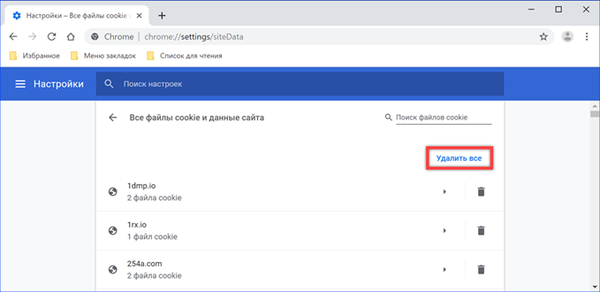
Виборча очищення куки в Google Chrome
Крім повного стирання передбачається проведення виборчої очищення. При цьому можна видаляти тільки окремі файли кукі або всі пов'язані з обраним сайтам.
Повторюємо дії, описані вище, добираючись до розділу "Cookie і дані". На Нижче наведений повний список збережених в браузері куки відсортоване в алфавітному порядку за адресами передали їх сайтів. Справа, в кінці рядка, навпроти кожного URL поміщається значок кошика. Натискання на нього видаляє дані вибрана сторінка. Клацнувши мишкою по області позначеної на скріншоті цифрою "2" можна переглянути детальний опис файлів куки.
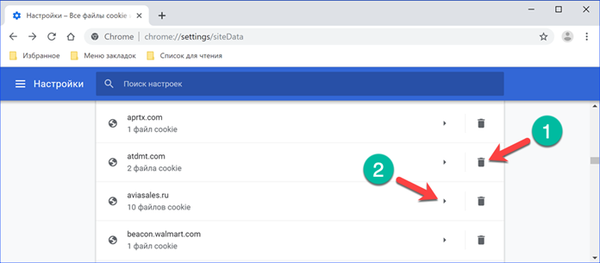
На початку рядка наводиться назва файлу. Наприклад, cookie "_ga", відзначений стрілкою з цифрою "1", використовується при зборі статистики для Google Analytics. Розташований вище нього "_fbp" відноситься до соціальної мережі Facebook. Натискаючи на хрестик в кінці рядка можна видаляти зі списку окремі файли. Повне очищення виконується кнопкою "Видалити все" розташованої у верхній частині сторінки, праворуч від URL досліджуваного сайту.
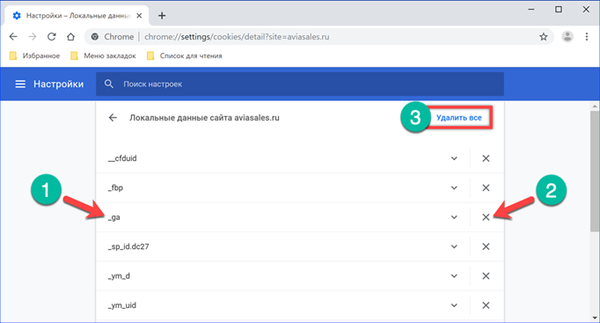
Очищення куки за певний період часу
Останній спосіб, передбачений розробниками Гугл Хром, дозволяє позбавлятися від куки отриманих в певний проміжок часу.
Відкриваємо налаштування оглядача і переходимо в розділ "Додаткові". Вибираємо пункт "Очистити історію".
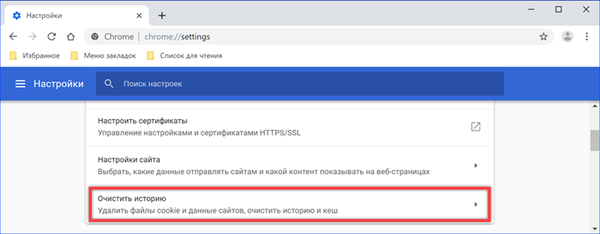
Chrome відкриє спливаюче вікно з опціями видалення даних. За допомогою списку, що випадає задаємо часовий діапазон. Проставляємо галочку в області "Файли cookie". Натискаємо кнопку зазначену на скріншоті цифрою "3".
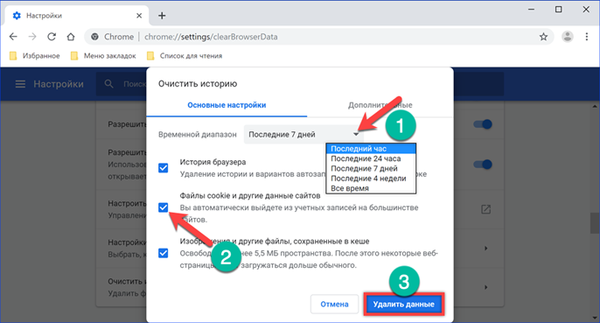
Для перегляду деталей виконуваної операції перемикається на вкладку "Додаткові" у спливаючому вікні опцій. Задаємо часовий діапазон і відзначаємо галочкою область "Файли cookie". Chrome підрахує і покаже в ній кількість сайтів, дані з яких потрапляють в обраний відрізок. Завершуємо очищення натисканням кнопки "Видалити" в нижній частині спливаючого вікна.
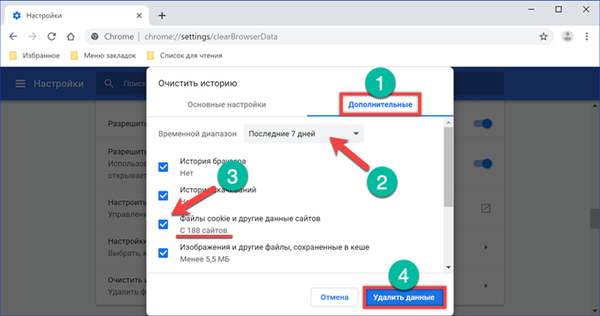
Автоматизація видалення куки в Google Chrome
Щоб кожен раз не заглядати в параметри налаштуємо автоматичне стирання куки при закритті оглядача.
Копіюємо в поєднану пошуково-адресний рядок Гугл Хром шлях до потрібного розділу налаштувань: "chrome: // settings / content / cookies" та натискаємо клавішу введення. Переводимо перемикач, зазначений цифрою "1", в положення "Включено". У цьому стані очищення буде виконуватися кожного разу при закритті вікна оглядача. Розташований нижче перемикач активує блокування cookie від тих сторінок, на які користувач безпосередньо не заходив. Таким чином можна обмежити збір статистичних даних, переданих "третім" сторонам.
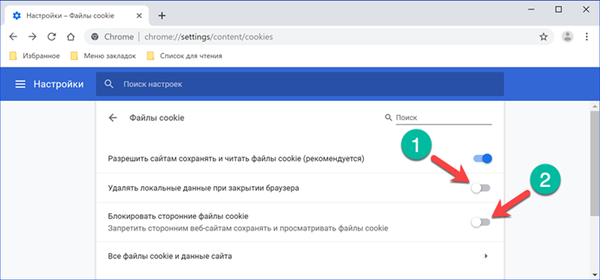
Нижче на цій же сторінці можна знайти настройку вибіркового видалення файлів куки. Працювати вона буде тільки на зазначених користувачем вручну ресурсах. У зазначеному стрілкою поле натискаємо "Додати".
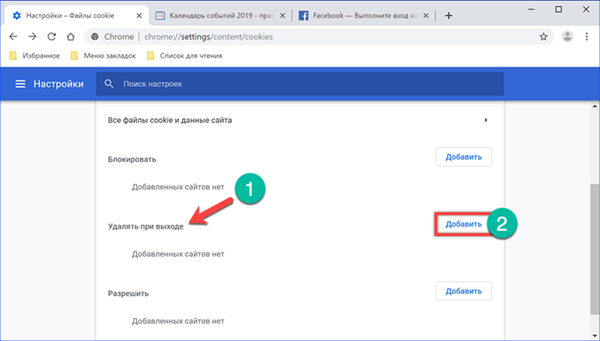
Копіюємо в текстове поле спливаючого вікна URL сторінки, для якої хочемо запланувати автоматичне очищення. Натискаємо кнопку додавання, вносячи її в список.

Навпаки адреси доданого ресурсу з'являються керуючі елементи. Натиснувши на три крапки, відкриваємо контекстне меню. Вміщені в ньому пункти дозволяють змінити введений URL, повністю заблокувати або навпаки свою згоду на отримання всіх куки на даній сторінці. Клікнувши по області зазначеної цифрою "2" відкриваємо розширене меню управління. З його допомогою детально налаштовується взаємодія браузера з обраним веб-сервером.
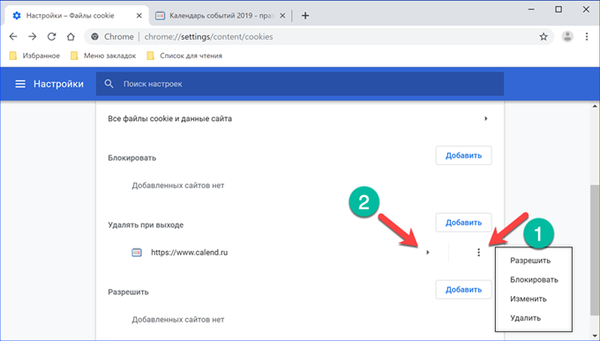
Перший пункт розширеного меню стосується куки і називається "Використання". На скріншоті показано, скільки даних отримав браузер при відвідуванні доданого до списку автоматичних дій сайту. Видалити їх можна вручну, за допомогою зазначеної рамкою кнопки або дочекатися закриття браузера, щоб спрацювало заданий правило очищення.
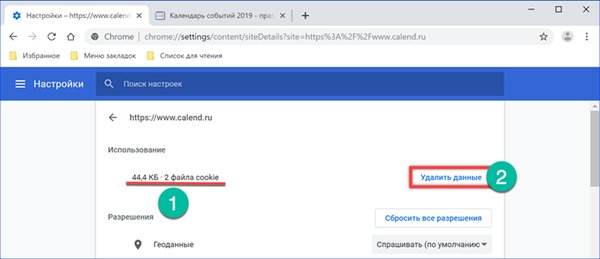
розширення Хром
Крім параметрів передбачених в браузері налаштувати роботу з файлами кукі можна за допомогою розширень з інтернет-магазину Chrome.
Cookie AutoDelete
Доповнення "Cookie AutoDelete", як видно з назви, пропонує варіант автоматизованої очищення з алгоритмом відмінним від використовуваного в Хром за замовчуванням. Встановити його можна за наведеною прямим посиланням.

Натискаємо на іконку плагіна в панелі оглядача відкриваючи управляє меню. За замовчуванням настройками передбачена тільки ручна очистка за допомогою показаної цифрою "2" кнопки. У випадаючому списку можна вибрати очищення всіх куки, включаючи отримані в ході поточного сеансу, або їх видалення тільки для поточного домена.
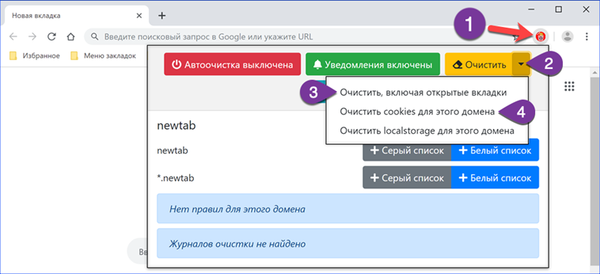
Включити автоматику в доповненні можна за допомогою зазначеної цифрою "2" кнопки керуючого меню або перейшовши в налаштування.
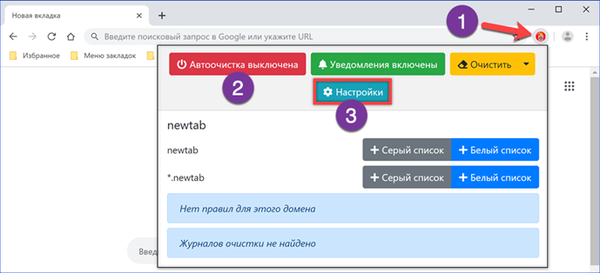
В параметрах "Cookie AutoDelete" встановлюємо галочку в зазначеному стрілкою місці. Розширення буде прати кукі після закриття кожної активної вкладки, витримавши зазначену в поле налаштувань паузу. Такий режим спрямований на підвищення приватності в мережі, але незручний з точки зору користувача. Якщо зайти на сторінку, що вимагає авторизації і потім закрити вкладку завершувати сеанс використання браузера при повторному вході на неї знову буде потрібно вводити пару логін-пароль.
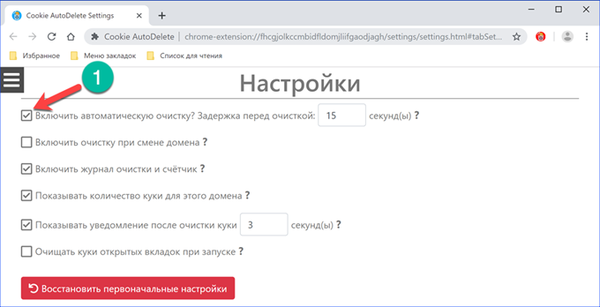
Close & Clean
Багатофункціональний плагін для Гугл Хром під назвою "Close & Clean" пропонує дюжину варіантів очищення браузера. Встановити його можна, завантаживши за прямим посиланням з інтернет-магазину Chrome.
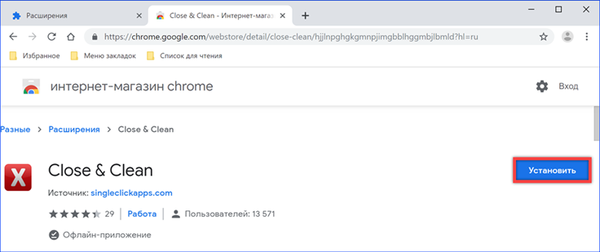
Натискаємо правою кнопкою на іконці плагіна на панелі оглядача. Відкриваємо пункт "Параметри" в керуючому меню. Для автоматичного видалення файлів куки проставляем галочку в зазначеному стрілкою місці.
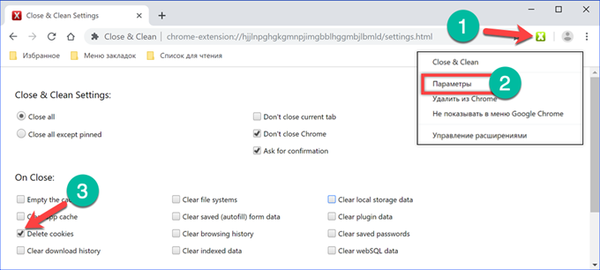
Встановлені установки вимагають, щоб кожна дія розширення додатково підтверджувалося користувачем. При закритті вікна Гугл Хром з'явиться вікно, в якому потрібно натиснути кнопку "ОК". Тільки після цього "Close & Clean" зітре отримані cookie.

Cookie Auto Delete
Назва плагіна майже ідентично вже розглянутого вище, відрізняючись від нього тільки наявністю пробілу між двома останніми словами. Переходимо за прямим посиланням в інтернет-магазин Хром і встановлюємо "Cookie Auto Delete".

Клацання по іконці плагіна вмикає і вимикає його. Колір її при цьому змінюється з синього (включено) на чорний (відключено). Викликаємо управляє меню клацанням правою кнопкою і відкриваємо пункт "Параметри". За замовчуванням розширенням працює в режимі Tab Only, виконуючи стирання куки в міру закриття користувачем активних вкладок. Встановлюємо галочку в місці, зазначеному на скріншоті цифрою "3". Після цього очищення браузера буде виконуватися тільки один раз, при закритті вікна.

CCleaner
Багато користувачів є шанувальниками продукції компанії Piriform розробляє "оптимізатор" операційних систем CCleaner. Наші експерти критично ставляться до корисності такого роду інструменту, але, коли він вже встановлений їм можна скористатися.
Відкриваємо програму і переходимо на закладку "Стандартна очистка". Знімаємо галочки навпроти всіх пунктів залишаючи тільки файли cookie для Google Chrome. За допомогою кнопки "Аналіз" переконуємося, що CCleaner при роботі не торкнеться нічого зайвого. Натискаємо "Очищення", запускаючи процес видалення куки в браузері.
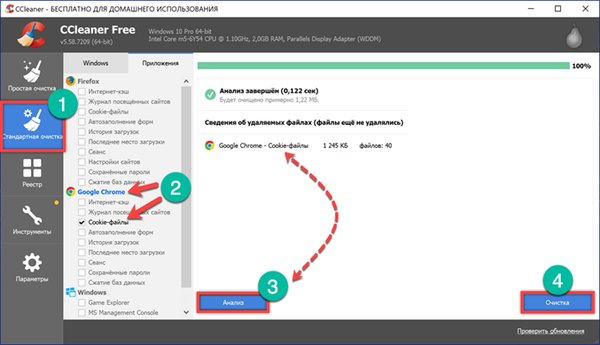
Підтверджуємо стирання вибраних файлів.

приватний режим
Обійтися без детального налаштування використання cookie, сторонніх розширень і програм дозволяє режим інкогніто.
Викликаємо управляє меню Гугл Хром і натискаємо посилання, показану цифрою "2". Для цієї ж мети можна скористатися комбінацією гарячих клавіш "Shift + Ctrl + N".

Поверх основного вікна оглядача відкриється ще одне, з чорним фоном, що позначає роботу в режимі інкогніто. Запущений таким чином Chrome не зберігаються файли кукі після завершення сеансу, видаляючи їх відразу в момент закриття.
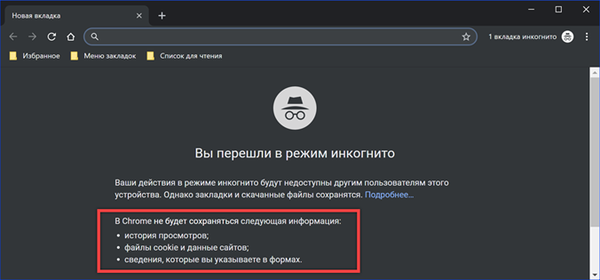
На закінчення
У цьому матеріалі наші експерти розглянули найбільш ефективні методи очистки браузера Гугл Хром, починаючи з його власних налаштувань і закінчуючи сторонніми програмами. З огляду на, що видалення куки призводить до втрати налаштувань сайтів захоплюватися цією процедурою не варто. У більшості випадків достатньо буде вибіркового видалення.