
Розглянемо, як простими способами підключити навушники до стаціонарного комп'ютера або ноутбука. Для початку виберіть ваш випадок:

- Windows 7
- Windows 10
- Windows 8
- Windows XP
- Як підключити USB навушники
- звичайні навушники
- Як підключити навушники до ноутбука
Ціни на популярні гарнітури з мікрофоном (в 2019 році):
Як підключити навушники до комп'ютера

Особливості підключення навушників до комп'ютера залежать від того, якого типу навушники і яка операційна система у вас встановлена (нижче приклади з windows xp, 7, 8, 10). На сьогоднішній день поширена 3 популярних виду роз'ємів, це:
- USB - на ігрових гарнітурах;
- Mini-jack 3.5 мм - на будь-яких дротових навушниках в 98% випадків (Micro-jack (2,5 мм) використовують вкрай рідко);
- Jack 6,35 мм - в основному використовуються на студійних високоомних, моніторних моделях;
Саме на прикладі Mini-jack 3.5 мм ми і розглянемо підключення.
Входи на задній панелі:

Входи на задній панелі
 Для підключення навушників до комп'ютера зі звичайним входом (Mini-jack 3.5 мм), Варто виконати такі дії:
Для підключення навушників до комп'ютера зі звичайним входом (Mini-jack 3.5 мм), Варто виконати такі дії:
- Знайти роз'єм для навушників (скріншот вище, він зазвичай знаходиться в задній частині комп'ютера (задня панель), Найчастіше відзначений зеленим кольором, і над даними портом повинна бути зображена ікона навушників. Так само порт можна знайти на передній панелі).
- Вставляємо штекер від навушників в потрібний порт;
- Викачуємо додаткове програмне забезпечення, якщо таке потрібно (зазвичай після підключення йде автоустановка);
- Перевіряємо працездатність навушників.
Якщо навушники не працюють взагалі, то вам сюди.
Роз'єм JACK - 6.35 ММ
Роз'єм Jack 6,35 мм зустрічається досить рідко високоомних навушниках і використовується в основному на студіях. Підключити до комп'ютера даний роз'єм можна тільки за допомогою перехідника (на mini jack 3,5 мм). Але для нормальної роботи високоомних навушників на ПК вам знадобитися підсилювач, без нього сигнал буде дуже слабким.
Перейдемо до Windows і почнемо з Windows 7:
Так само читайте про вибір кращих навушників для комп'ютера:
Як підключити навушники до комп'ютера Windows 7
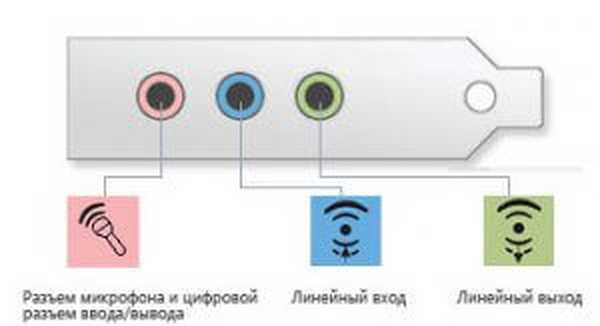
- Для підключення навушників на виндовс 7, насамперед вставляємо штекер в передній або задній роз'єм. Власне навушники ми вже підключили, залишається настройка.
- Налаштування залежить від вашої звукової карти. У 80% випадків це Realtek, для якої йдуть драйвера на диску разом з системним блоком (материнською платою). Ви можете або знайти диск, або скачати їх з Інтернету. Ні перше? не другий не викличе складнощів, а от з налаштуванням можуть виникнути складності. Але дане відео вам допоможе.
Корисне відео про правильному налаштуванні на windows 7 (на прикладі Realtek):
Підключення на windows 8 і 10 аналогічне
Як підключити навушники до комп'ютера на Windows 10 або Windows 8? Та так само як і на windows 7 ... Налагодження та установка абсолютно ідентична як і на будь-який інший системі віндовс. Просто іконки та шляхи можуть трохи відрізнятися. Для Windows 8 і Windows xp все те ж саме.
Величезним плюсом на системах Windows 10 і Windows 8 є те, що ОС сама встановлює системні драйвера. Тому підключення повинно відбутися автоматично. В іншому випадку вам потрібно завантажити драйвера для звукової карти.
Назва звукової карти можна подивитися в диспетчері пристроїв.
Як підключити навушники з мікрофоном до комп'ютера
Сучасні моделі навушників з мікрофоном мають всього 1 штекер. Але деякі мають і 2. Один для звуку, 2й для мікрофона. Неважливо який у вас варіант.
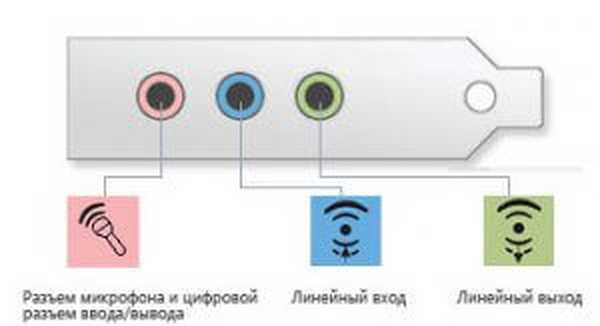
Підключаємо один або 2 штекера до передньої або задньої панелі вашого ПК. При першому підключенні мікрофона, повинна піти автоматичне визначення і установка пристрою. Якщо визначилося і встановилося, - добре. Все що вам залишилося відрегулювати рівень мікрофона. Робиться це дуже просто.
У правому нижньому кутку: правою кнопкою по динаміку → записуючі пристрої → правою кнопкою на вашу мікрофона → властивості → рівні → і виставляємо рівень приблизно на 85-95 (поекспериментуйте).
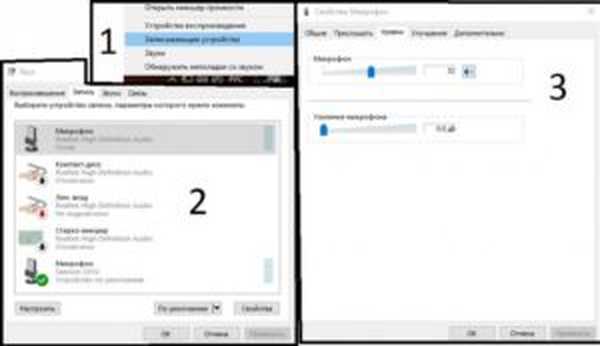
міняємо рівень
Якщо ж ваш мікрофон комп'ютер не розпізнає, то вам необхідно встановити драйвера на звукову карту. Дізнатися назву можна в диспетчері пристроїв. А настройку мікрофону робити за допомогою встановленої програми йде разом з драйверами.
Ось чудове відео на прикладі драйвера і утиліти Realtek:
Як підключити USB навушники до ПК

USB навушники в своїй більшості є ігровими гарнітурами і вимагають установки програмного забезпечення. Встановити його можна або з диска який йшов з навушниками, або завантажити з офіційного сайту. Якщо навушники з USB-входом, то слід дотримуватися наступного переліку дій:
- Перевірити сумісність навушників з операційною системою (старі моделі можуть бути не сумісні з новими ОС, але рідко);
- Знайти USB-порт і ставити USB-вхід в порт;
- Бажано завантажити додаткове програмне забезпечення, якщо таке потрібно (зазвичай встановлюється автоматом або йде разом з гарнітурою);
- Перевірити навушники на працездатність.
У багатьох сучасних навушниках, установка необхідного софта відбувається автоматично при підключенні до комп'ютера. Все що потрібно зробити, це трохи налаштувати все за допомогою встановленої програми.
USB-роз'єм і порт для навушників можуть перебувати на клавіатурі. Найчастіше це буває на ігрових клавіатурах.
Як підключити навушники до ноутбука?
З ноутбуком справа йде легше. Тут немає передніх і задніх панелей. І у вас всього 2 варіанти підключення навушників. Перше USB, - втричі це Міні-Джек (простий 3,5 мм).
- Залежно від типу електричної розетки, знайти потрібний вхід;
- Підключити навушники до ноутбука за допомогою відповідного порту;
- Завантажити додаткове програмне забезпечення (якщо це потрібно);
- Перевірити, чи працюють навушники.
Інструкції з налаштування драйверів ви можете знайти трохи вище (відео про realtek), Але як показує практика, на більшості ноутбуків ніякої настройки не потрібно, тому що все встановлюється в автомтіческом режимі.
- Читайте про кращих навушниках для ноутбука.
Рекомендуємо заглянути в рубрику FAQ, там ви знайдете багато корисного щодо вирішення проблем, які в тому числі допоможуть зробити ваші навушники краще.
аврв












