
Ноутбук, у якого не заряджається батарея, втрачає свою головну перевагу - мобільність. Проблема може бути викликана апаратної або програмної причиною. На першу вплинути неможливо, а ось друга іноді вирішується без походу сервісний центр. Наші експерти розповідають, як можна впоратися з відсутністю зарядки на ноутбуці з Windows 10.
повторна ініціалізація
В першу чергу слід перевірити очевидні причини: чи правильно підключено кабель і блоку живлення, їх справність і цілісність. Цілком може бути, що зарядка не виконується через поганого контакту в місцях з'єднання. Переконавшись, що проблема не пов'язана з кабелем, переходимо до подальших дій. Для ноутбуків з знімною батареєю можна виконати повторну ініціалізацію:
-
вимикаємо ноутбук;
-
від'єднуємо кабель живлення;
-
знімаємо батарею;
-
утримуємо кнопку включення протягом 20 секунд;
-
встановлюємо на місце батарею;
-
підключаємо шнур електроживлення і включаємо пристрій.

У випадках, коли помилка була викликана нещільним з'єднанням контактів або спрацьовуванням захисту від стрибка напруги така процедура може допомогти.
Перевірка життєвого циклу батареї ноутбука
Якщо ноутбук часто і інтенсивно використовується в автономному режимі або прослужив кілька років, варто перевірити життєвий цикл і знос батареї. Нормою для знімних блоків вважається 400-500 циклів зарядки. Незнімні акумулятори зазвичай витривалішими і розраховані приблизно на 1000 циклів.
Звіт про роботу батареї
У Windows 10 можна обійтися без установки стороннього ПО і створити файл звіту за допомогою командного рядка.
Відкриваємо додаткове меню "Пуск" за допомогою клавіш "Win + X". Запускаємо консоль з правами адміністратора.
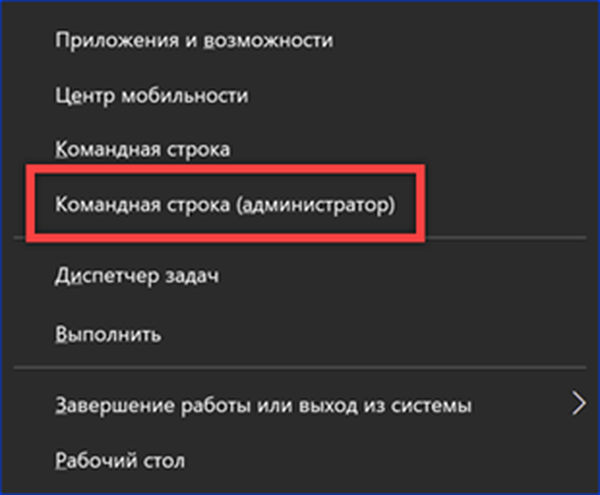
Набираємо команду "powercfg -batteryreport". Звіт про її виконання зберігається в форматі HTML і може бути відкритий в будь-якому браузері. Шлях до нього підкреслять на скріншоті.

Знаходимо файл звіту і дивимося стан батареї. Зібрані командою дані містять інформацію про всі аспекти її використання. На скріншоті показана невелика частина, що стосується життєвого циклу. В поле "Design capacity" вказується заявлена виробником ємність, а "Full charge capacity" показує її поточне значення після повної зарядки. Різниця в показаннях дасть відсоток зносу. Багато виробників вважають, що при падінні цього показника до 60% батарея підлягає заміні та програмно обмежують її подальше використання. Поле "Cicle Counter" повинно містити лічильник циклів повної зарядки-розрядки.
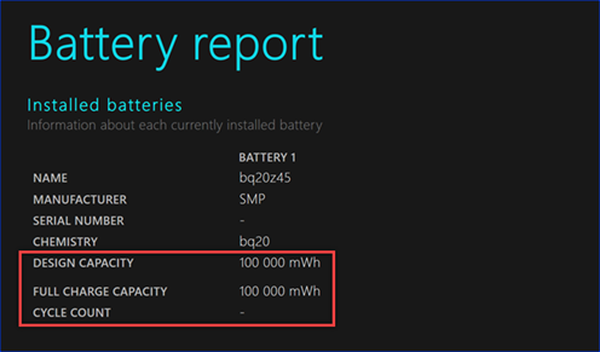
Друга команда "powercfg -energy" виконує повне тестування системи енергоспоживання ноутбука. Дані збираються в докладний звіт, який також зберігається в форматі HTML. Шлях, по якому його можна знайти, показаний на скріншоті.
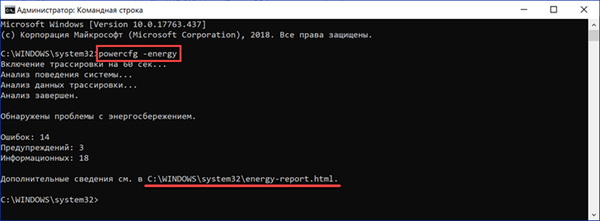
У розділі відомостей про батарею наводяться аналогічні дані про повну ємності і її поточному стані.
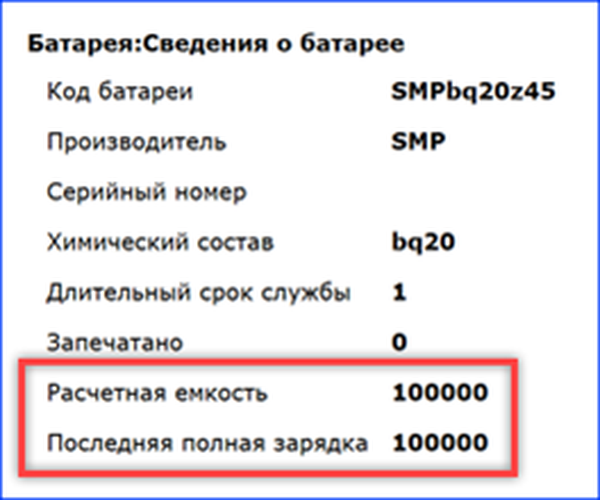
Тест в програмі
Користувачі, які не люблять копатися в довгих звітах можуть скористатися програмою AIDA. Вона поширюється на платній основі, але має 30-денний пробний період. Існує також мобільна версія, яка не потребує установки.
Запускаємо виконуваний файл AIDA і чекаємо поки програма збере інформацію про ноутбуці.
Відкриваємо розділ "Комп'ютер", і вибираємо пункт "Електроживлення". У правій частині вікна рамками виділені блоки з інформацією про стан батареї.
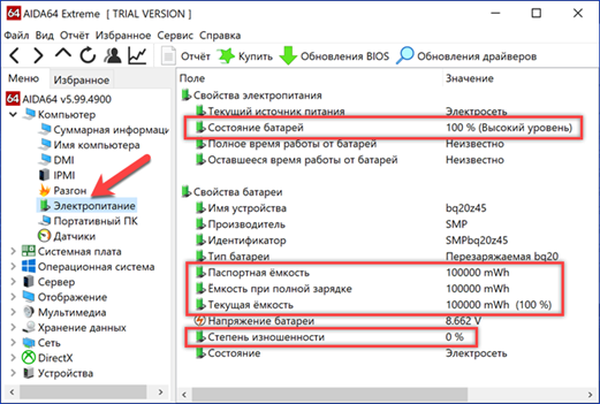
З життєвим циклом акумулятора пов'язаний ще один нюанс налаштувань. Деякі виробники програмно включають опцію зменшення зносу. При досягненні повного заряду і підключеному зовнішньому харчуванні вона дозволяє харчування ноутбука від батареї. У цьому випадку індикатор в треї буде показувати стан "Підключено, Неможливо зарядити телефон". При досягненні приблизно 75-80% ємності контролер автоматично переведе батарею в режим поповнення заряду.
Скидання параметрів BIOS
Розібравшись з життєвими циклами і зносом акумулятора ноутбука, можна приступати до радикальних заходів. У деяких випадках проблема криється в використанні застарілої версії BIOS або неправильно виставлених настройках харчування. Скидання базової системи введення-виведення до заводських налаштувань може сприяти відновленню нормального режиму зарядки. Крім того, перед оновленням BIOS його треба виконати в будь-якому випадку.
Зазвичай опція повернення до початкових параметрів розташовується в останньому розділі налаштувань. Заходимо туди і шукаємо пункт з назвою "Load Setup Defaults". Переміщаємо на нього курсор і натискаємо клавішу введення.
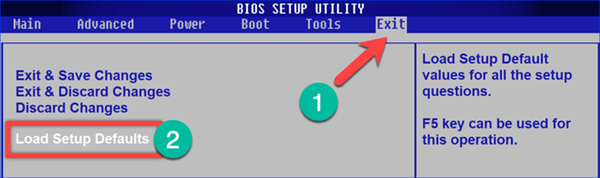
У меню, дій переводимо покажчик на кнопку "ОК". Ще раз натискаємо введення, щоб підтвердити скидання параметрів. При відновленні базових налаштувань ноутбук перезавантажиться.
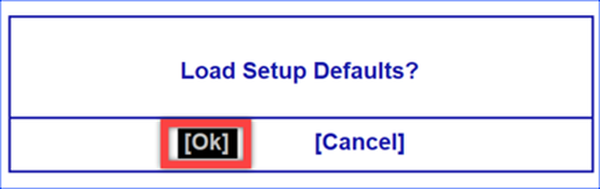
Для оновлення прошивки можуть використовуватися як вбудовані утиліти, так і спеціальні програматори. Останні завжди доступні на сайті виробника. У наведеному на скріншоті прикладі показано розташування інструментарію поновлення BIOS для ноутбуків ASUS.
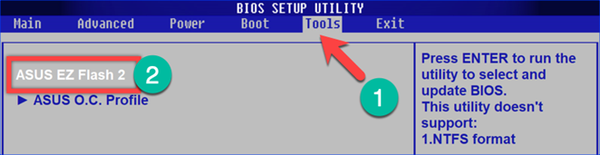
Скидання параметрів ACPI
Неправильна робота батареї може бути викликана помилкою операційної системи при визначенні контролера ACPI. Скидання і повторна установка можуть повернути системі здатність правильно працювати з акумулятором.
Викликаємо розширене меню кнопки "Пуск" за допомогою клавіш "Win + X". Відкриваємо виділений пункт.
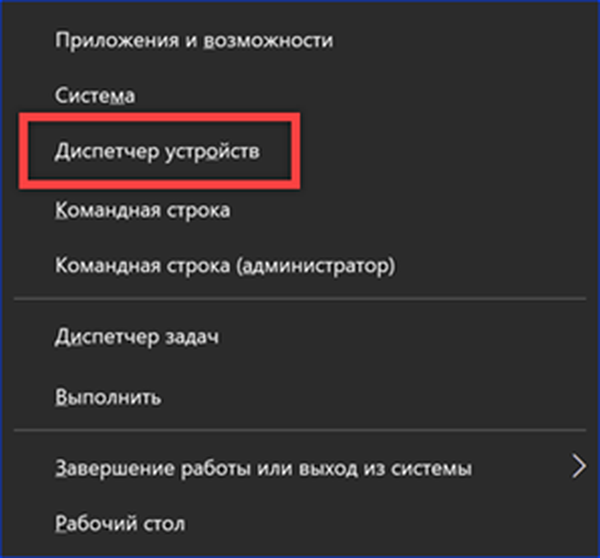
У диспетчері пристроїв розгортаємо вміст розділу "Батареї". Знаходимо в ньому пристрій ACPI показане на скріншоті стрілкою. Викликаємо для нього контекстне меню. Вибираємо пункт "Видалити".
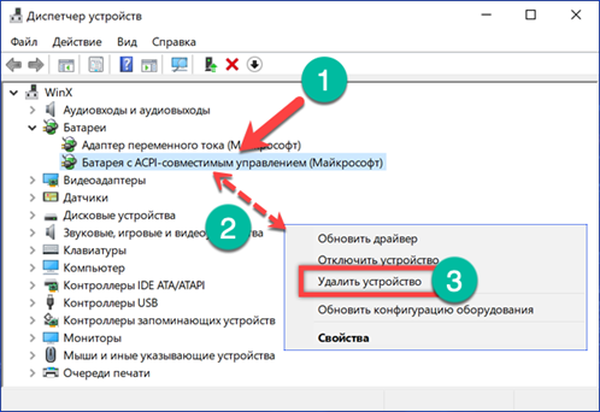
Windows покаже спливаюче вікно з попередженням. Натискаємо виділену кнопку, погоджуючись на видалення пристрою. Після виконання цієї операції в системному треї пропаде значок батареї.
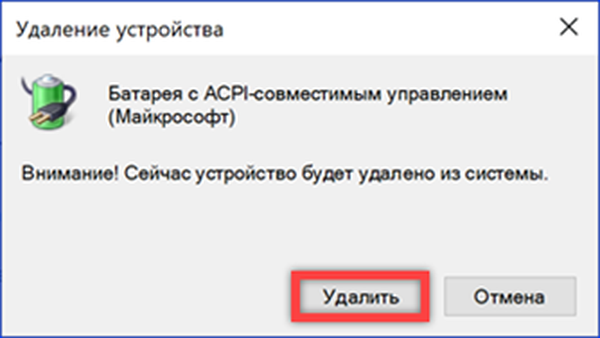
Коли розділ параметрів електроживлення придбає показаний на скріншоті вид, натискаємо іконку, зазначену стрілкою. Windows обновить конфігурацію обладнання, заново визначивши і повернувши в список пристрій ACPI. Одночасно в треї з'явиться значок батареї. Якщо проблема полягала в програмну помилку акумулятор почне заряджатися в нормально режимі.
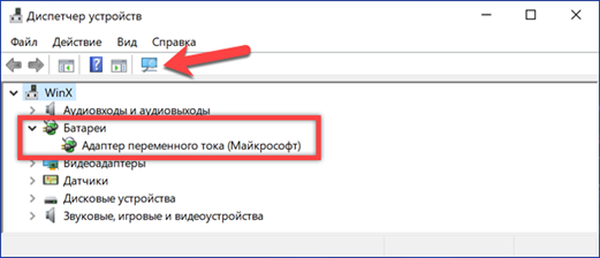
На закінчення
У випадках, коли збій в режимі заряду не пов'язаний з граничним зносом або механічним пошкодженням, наведені нашими експертами рекомендації з високою ймовірністю допоможуть відновити правильну роботу батареї ноутбука.











